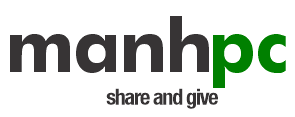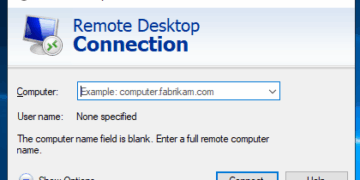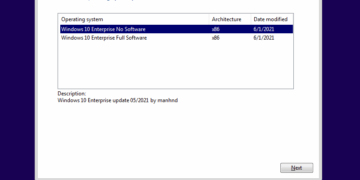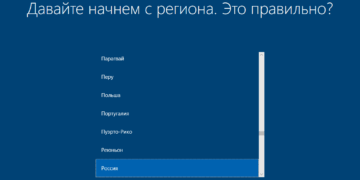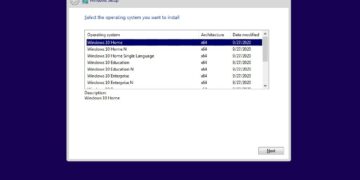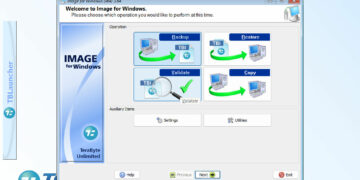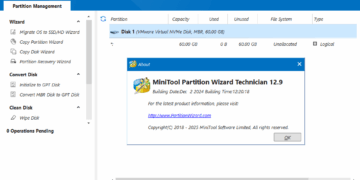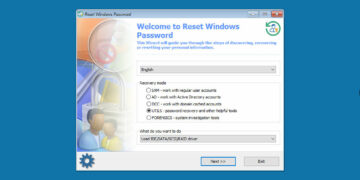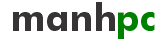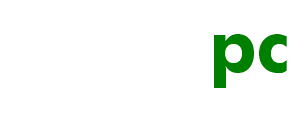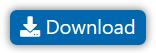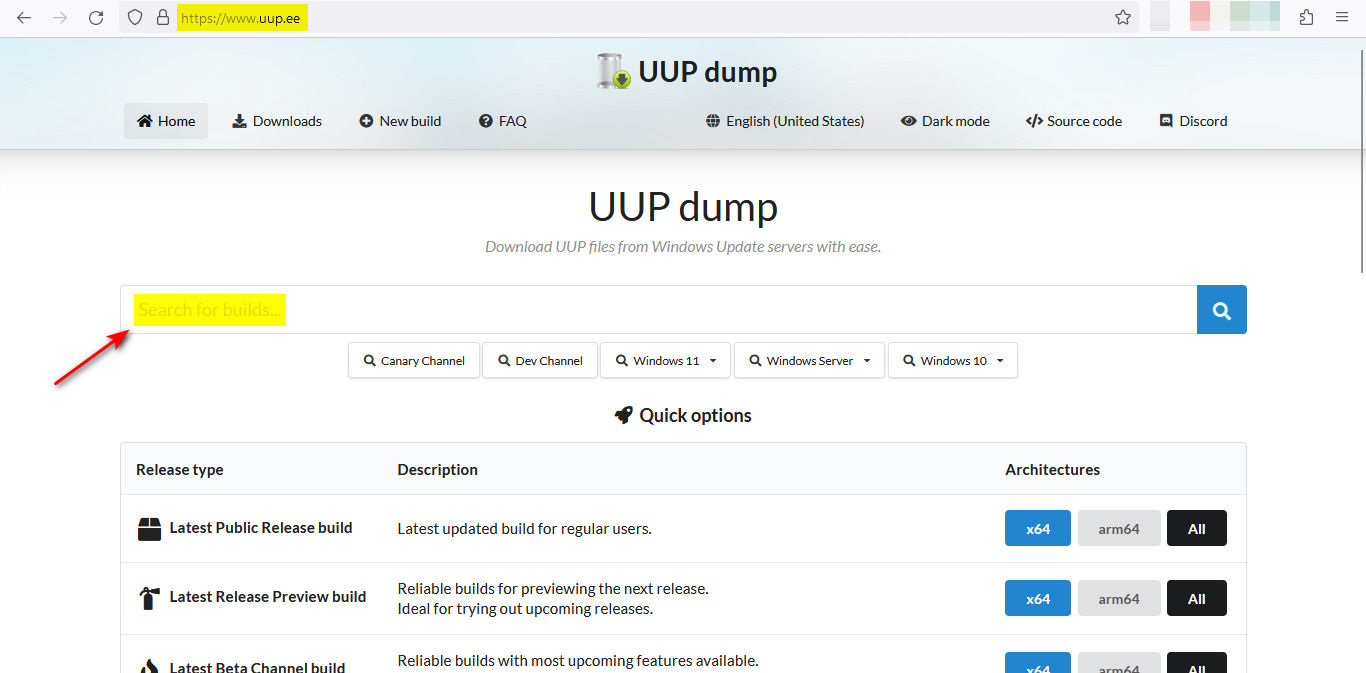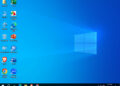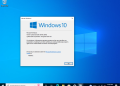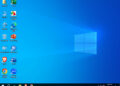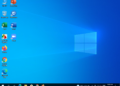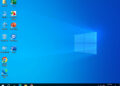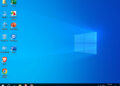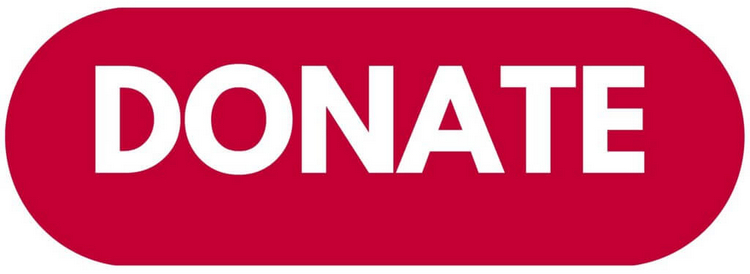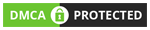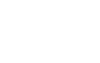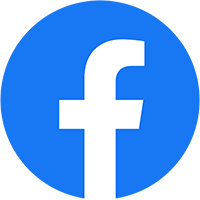Hello Windows Insiders, today we are releasing Windows 11 Insider Preview Build 23466 to the Dev Channel. We are releasing ISOs for this build – they can be downloaded here.
This build includes a set of these new features that were announced and shown at Build this week.
What’s new in Build 23466
Dev Drive
Dev Drive is a new form of storage volume available to improve performance for key developer workloads. Dev Drive is built upon Resilient File System (ReFS) technology and includes file system optimizations and features that enable developers to better manage their performance and security profile. It has been designed to meet a developer’s needs to host project source code, working folders, and package caches. It is not designed for general consumer workloads such as document libraries, installing packaged applications or non-developer tools.
To setup a Dev Drive, you can create one in free space on an existing drive or create a VHD/VHDX. This is done via Settings app under System > Storage > Advanced Storage Settings > Disks & Volumes, or via the command-line. A Dev Drive must be at least 50GB or higher in size and we recommend having 8GB or higher RAM on your device.
Performance mode, a new capability of Microsoft Defender Antivirus, is designed for Dev Drive to minimize impact on developer workloads.
More details on Dev Drive, see this documentation on MS Learn.
FEEDBACK: Please file feedback in Feedback Hub (WIN + F) under Developer Platform > Dev Drive.
Backup and Restore improvements
Building on the app restore feature we announced last year, we are introducing additional backup and restore capabilities in this build to make moving to a new PC easier than ever and to help app developers retain users across this new PC transition. The goal of these changes is to land users on a desktop that feels familiar to them and get them back to productivity within minutes on their new PC.
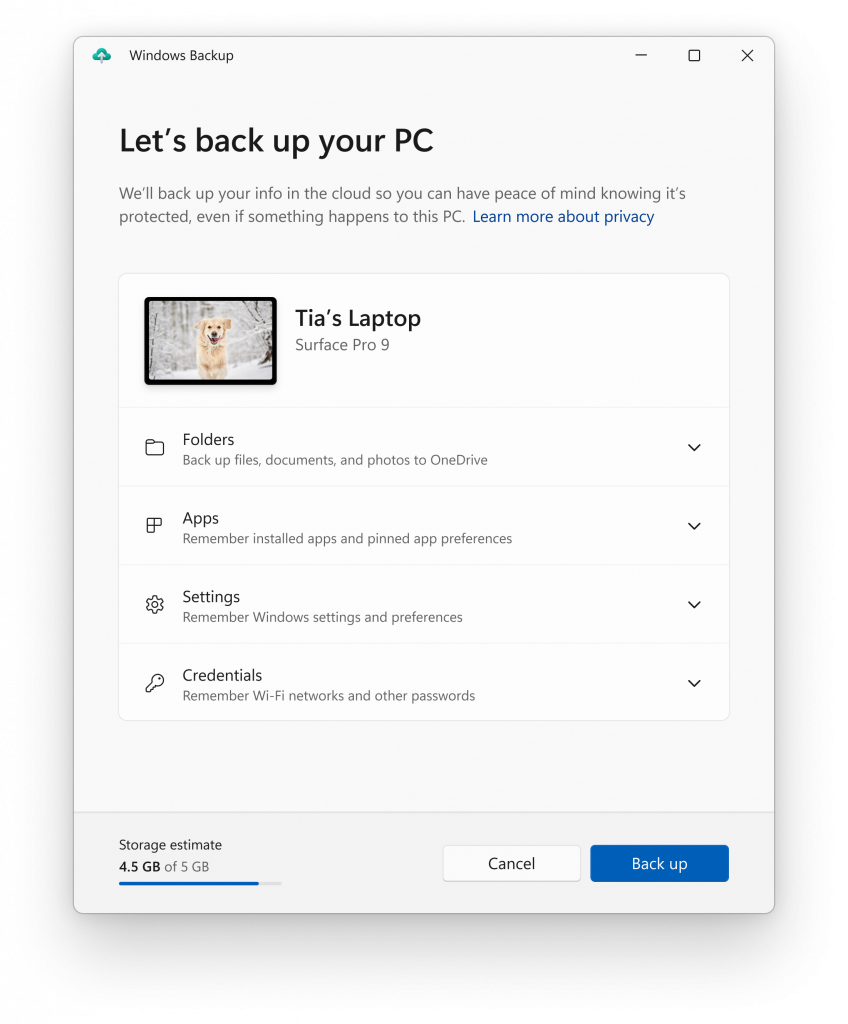
- Windows Backup app – we’re introducing this new app to quickly get your current PC backed up and ready to move to a new PC.
- App pins – your Store apps from your prior PC will be pinned where you left them, both on taskbar and in the Start menu.
- Settings – Settings from your previous device will restore to your new PC to help you get back into the flow as quickly as possible.
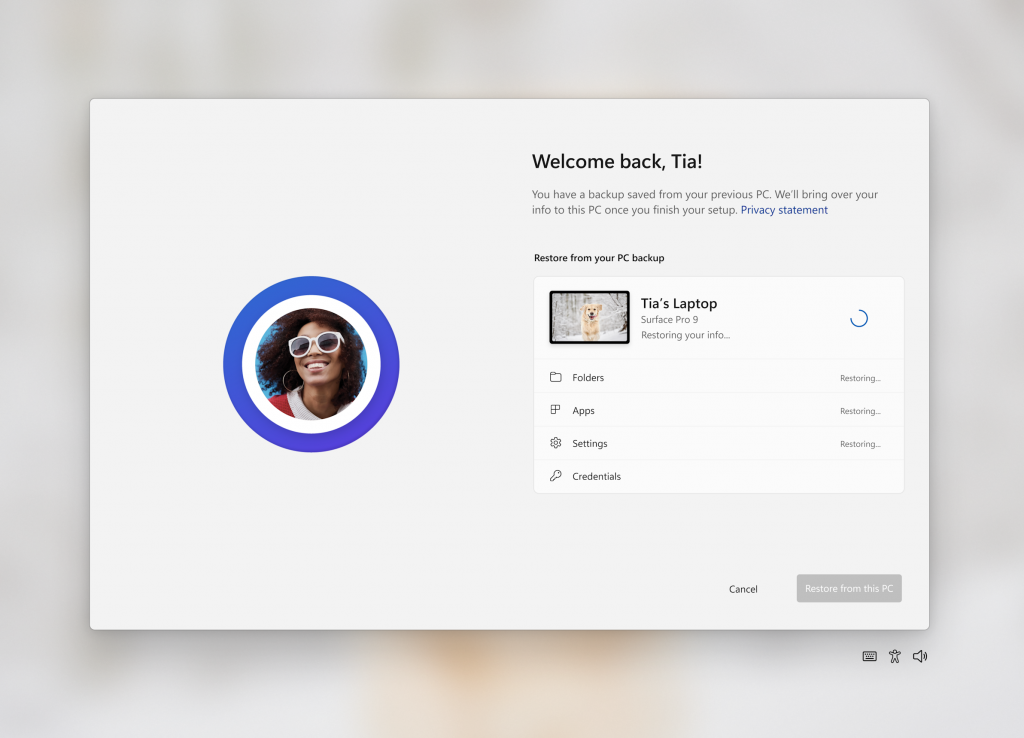
Once you’re backed up either via the new Windows Backup app or by visiting Accounts/Windows Backup in settings, you can try out the new restore during the out-of-box- experience (OOBE) when setting up a new PC or by resetting an existing PC with this build.
NOTE: An easy way for Insiders to try this experience out is by running the Windows Backup app on a PC running this build and then setting up a new VM using the ISO for this build provided here (or clean installation of this build on another PC) and going through OOBE for the new restore experience.
For developers, review the developer best practices to learn more about how to provide the best restore experience for your app. Note that in this build, not all settings and app types are supported, including desktop apps in the Store and Android apps. Backing up a Work or School account is also not supported.
FEEDBACK: Please file feedback in Feedback Hub (WIN + F) under Install and Update > Backup and Restore.
New text authoring experiences in voice access
We have added two new experiences to make text authoring easy with voice access. Users can now use “correction” commands to correct words that are misrecognized by voice access.
You can say “correct [text]” or “correct that” to correct a specific piece of text or last dictated text. The correction window appears with a list of options labelled with numbers.
You can say “click [number]” to select any option from the list. If you choose an alternate word from the window , the selected text will be replaced by the word. You can also say “spell that” to dictate the correct spelling of the text.
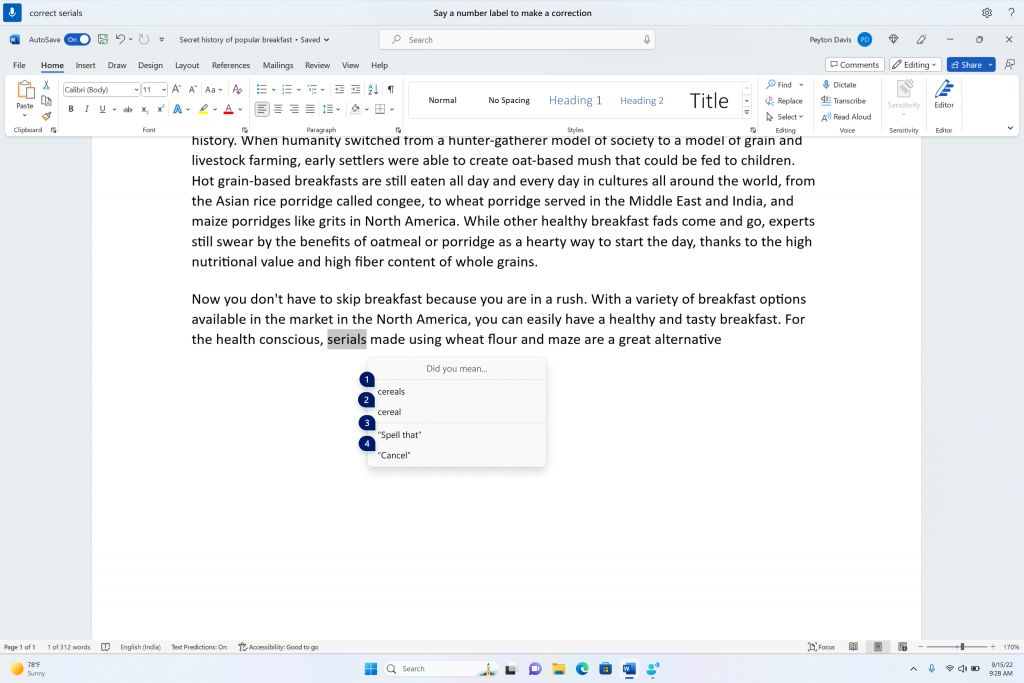
Users can directly use the “spell that” or “spell out” command to dictate the right spelling of non-standard words such as usernames, topics, etc. A spelling window appears where you can dictate letters, numbers, symbols, phonetic alphabet, etc. You get suggestions as you spell out the text. You can say “click 1” to enter the text you spelled out or say “click [number]” to pick a suggestion (if any). All words and phrases dictated using spelling experience are added to Windows dictionary and show up as suggestions when you try to spell the text next time.
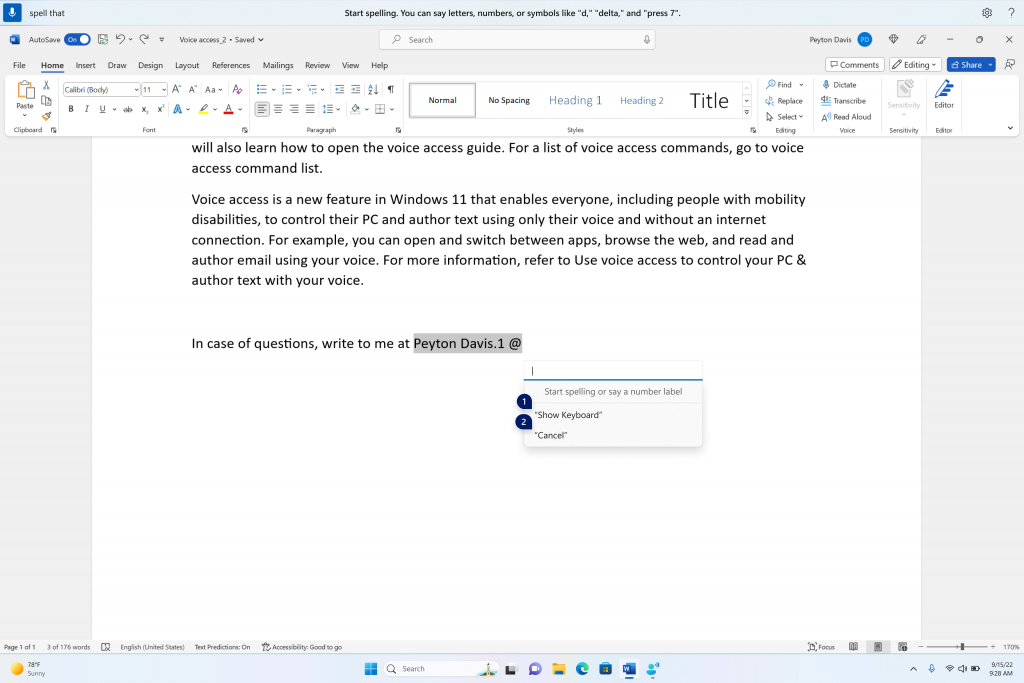
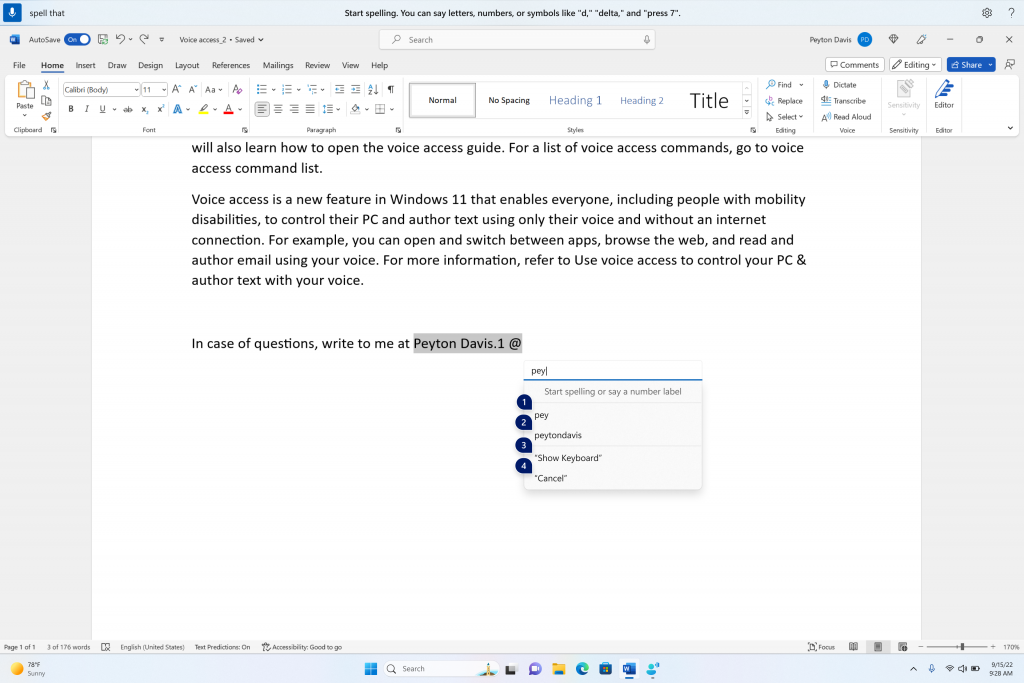
| To do this | Say this |
| Correct a specific word or text | “correct [text]”, e.g., “correct site” |
| Correct selected text or last dictated text | “correct that” |
| Spell a word letter by letter. | , “spell that” |
[We are beginning to roll this out, so the experience isn’t available to all Insiders in the Dev Channel just yet as we plan to monitor feedback and see how it lands before pushing it out to everyone.]
FEEDBACK: Please file feedback in Feedback Hub (WIN + F) under Accessibility > Voice Access.
Narrator natural voices in Chinese
We are introducing new natural voices in Chinese that allow Narrator users to comfortably browse the web, read, and write mail, and do more. Natural Narrator voices use modern, on-device text to speech and once downloaded are supported without an internet connection.
To use one of the natural voices, add it to your PC by following these steps:
- Open Narrator Settings by pressing the WIN + Ctrl + N hotkey.
- Under Narrator’s voice, select the Add button next to Add natural voices.
- Select the voice you want to install. You can install all voices, but you must install them separately. The new Chinese voices are Microsoft Xiaoxiao and Microsoft Yunxi.
- To start the download of the selected voice, select Install. The new voice will download and be ready for use in a few minutes, depending on your internet download speed.
- When the new voice has downloaded, in Narrator settings select your preferred voice from the drop-down menu in Narrator’s voice > Choose a voice.
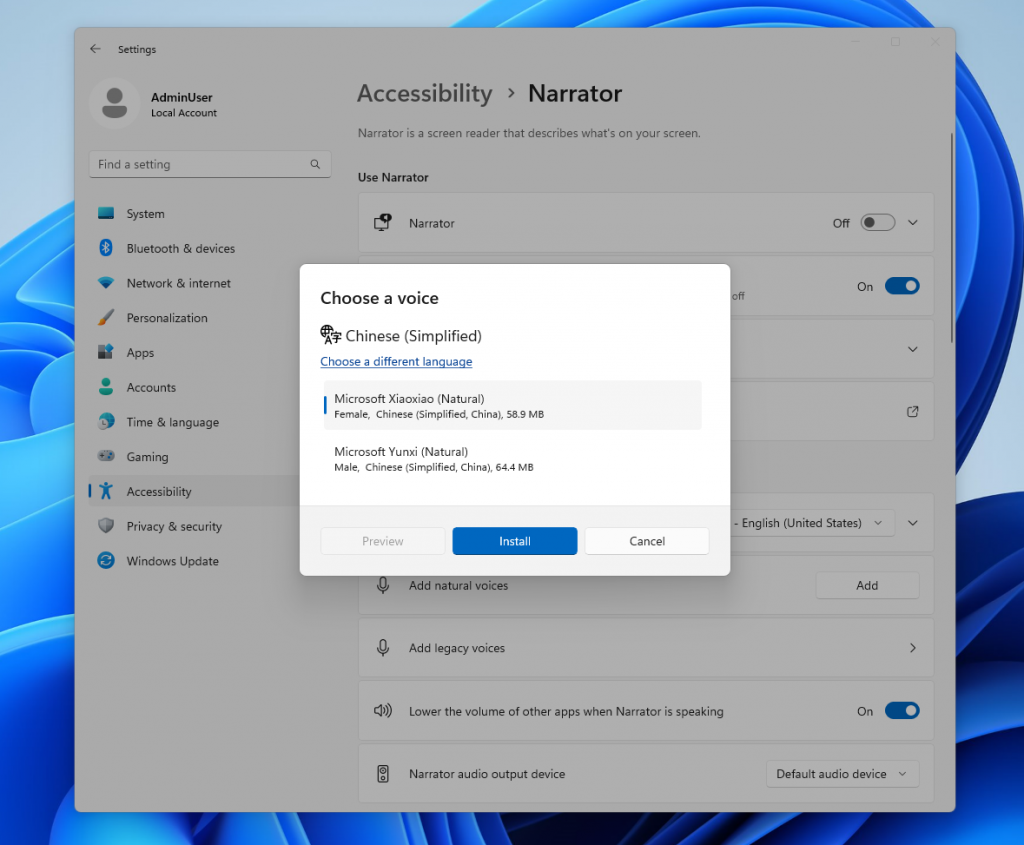
Note: If your display language is not set to Chinese, then in step 3 you will first need to select “Choose a different language” and then select the Chinese language followed by the specific voice.
FEEDBACK: Please file feedback in Feedback Hub (Win + F) under Accessibility > Narrator.
Changes and Improvements
[General]
- To minimize distractions from notification toasts, we now detect if the user is interacting with toasts or not and provide a suggestion to turn the toast banners off for such apps. This will only stop the banners from appearing, and you can still find the toasts in the notification center. This feature is beginning to roll out, so not all Insiders in the Dev Channel will see it right away.
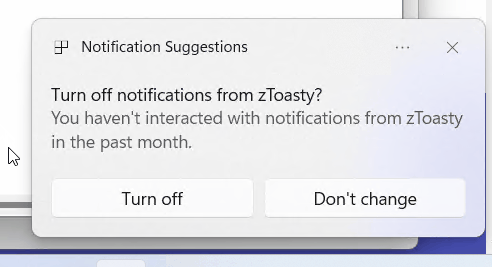
[Start menu]
- We are trying out a different model for ranking the most recently used files in the Start menu’s Recommended section that considers when the file was last used, the file extension, and more. This means you may not see files purely in reverse chronological order of when they were last used.
[Taskbar & System Tray]
- We’re excited to bring you an early version of one of our most requested features for Windows 11, never combined mode. In never combined mode, you’ll be able to see each window of your applications on the taskbar individually, as well as their corresponding labels. You can find this feature by navigating to Settings > Personalization > Taskbar > Taskbar behaviors. This feature is beginning to roll out, so not all Insiders in the Dev Channel will see it right away.

[Search on the Taskbar]
- We are beginning to re-roll out the exploration of a new hover behavior for the search box and search highlight gleam. This originally began rolling out with Build 23440 but was disabled to address a bug. The proposed interaction model aims to create a more engaging search experience by invoking the search flyout when you hover over the search box gleam. This behavior can be adjusted by right-clicking on the taskbar, choosing “Taskbar settings” and adjusting your preferred search box experience.
[File Explorer]
- The Windows App SDK version of File Explorer is now fully rolled out to Insiders in the Dev Channel and as a result, we are removing the “pizza” icon on the command bar.
[Emoji]
- We have seen your feedback and are updating a few emoji in our current set. Everything from making the eye more recognizable to changing our alien to be out of this world. We know there are a few bugs in this release which will be resolved in future flights.
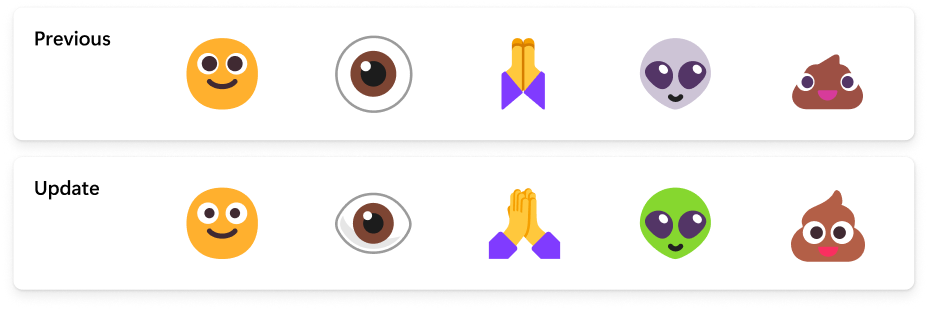
[Windows Security]
- We have updated the Windows Security (firewall) notification dialogs that match the Windows 11 visuals.
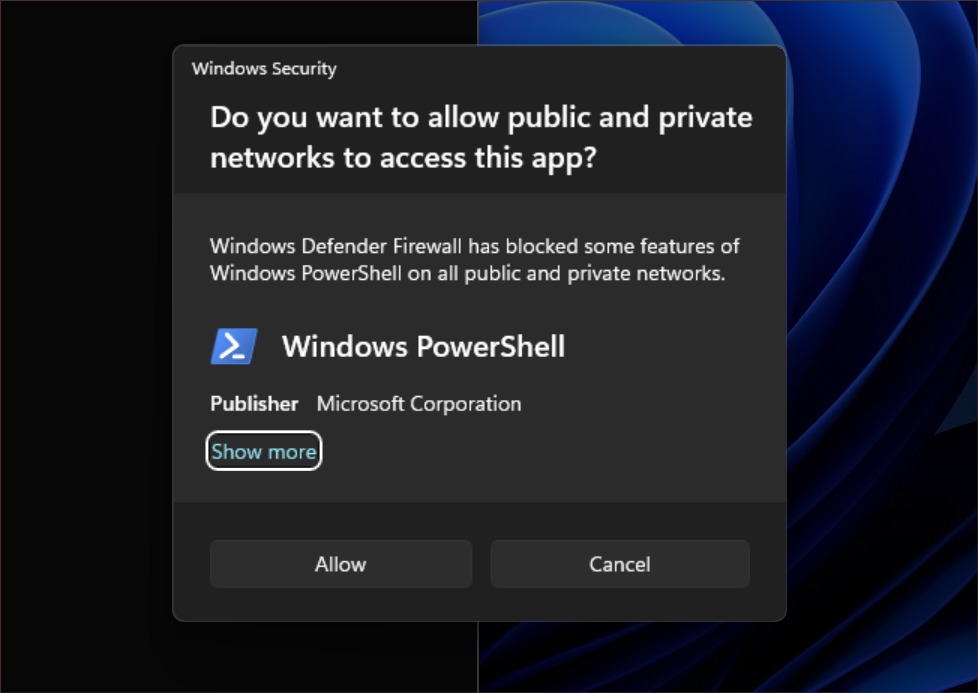
[Networking]
- Added support for bridging adapters via command line via netsh.
- Passpoint Wi-Fi networks will now support enhanced connection performance and will display a URL in Quick Settings to provide information to users about the venue or event.
- We added WPA3 support to the Phone Link instant hotspot feature for more secure connections to a phone’s hotspot. Also made fixes to respect metered connection settings, reduce duplicate profiles, and show the phone’s display name in the network list.
[Settings]
- We have added links to advanced properties for network adapters and internet properties under Settings > Network & internet > Advanced network settings.
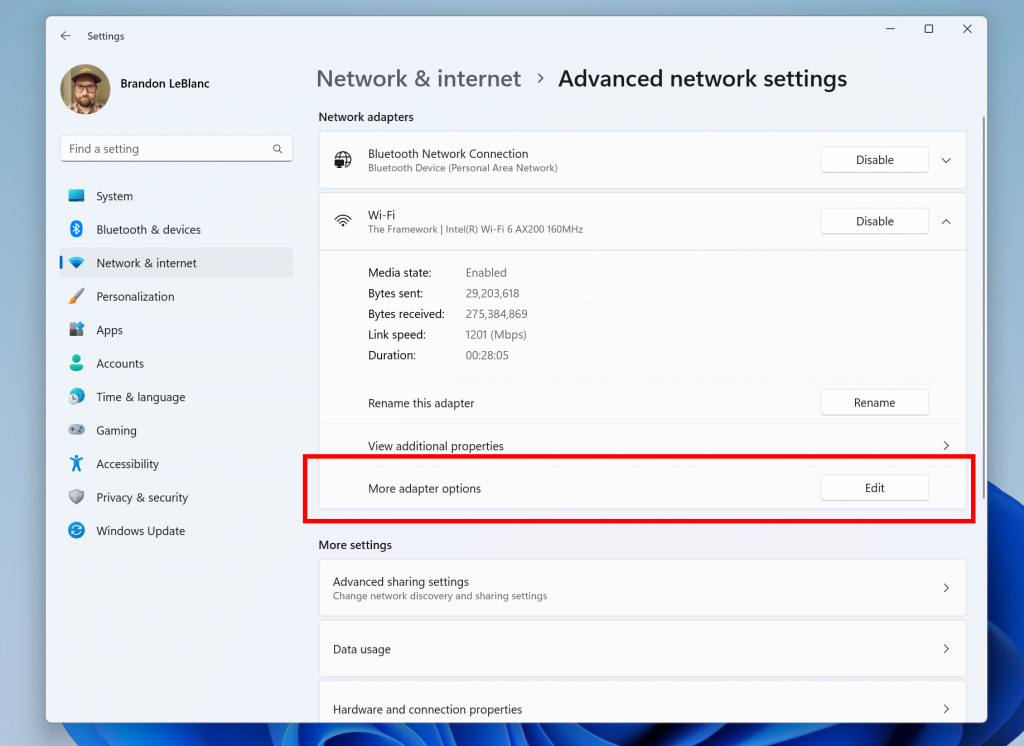
- We have added a way to view Wi-Fi passwords for your known networks via Settings > Network & internet > Wi-Fi and “Manage known networks”.
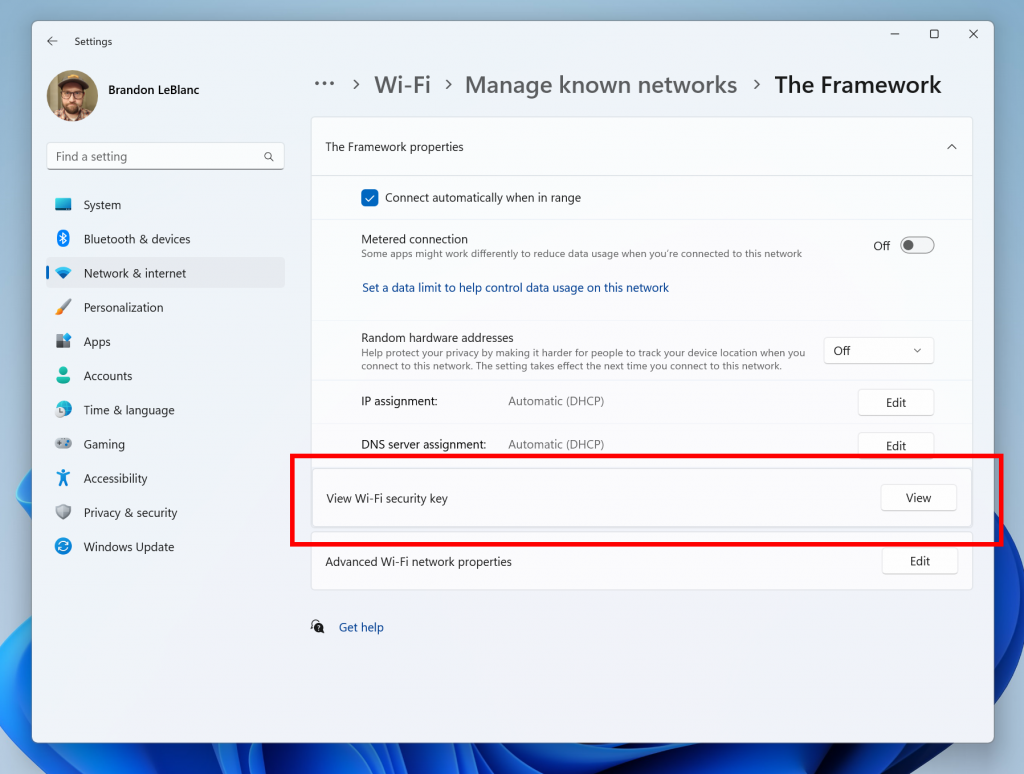
- We added the ability to join Bluetooth Personal Area networks under the Settings > Bluetooth & devices > Devices This option will appear for paired devices like Phones that are sharing internet over Bluetooth.
- Based on your feedback, we have added additional options to the Data Usage page that allows for daily and weekly data limits. The page will also now show how far a data limit has been exceeded.
- Updated the design of the lists displayed under Settings > Apps > Startup Apps and Settings > Apps > Advanced App Settings > App Execution Alias pages to be more consistent with other Settings pages.
- Updated Settings > Apps > Startup to make it easier to access more information about the apps listed.
[For Developers]
- We are moving the “For Developers” settings page from Settings > Privacy & security to now be under Settings > System.
Fixes
[File Explorer]
We fixed the following issues for Insiders previewing the Windows App SDK version of File Explorer
- Fixed an issue which could cause File Explorer or the Control Panel to become unresponsive to clicks after invoking the context menu.
- Fixed an issue where File Explorer and taskbar weren’t responding to light and dark mode changes (until explorer.exe was restarted) if you had this version.
We fixed the following issues for Insiders with Gallery in File Explorer:
- Added icons for the entries in the Collection dropdown in Gallery.
We fixed the following issues for Insiders with the modernized details pane in File Explorer:
- Fixed an issue where Narrator wasn’t saying anything when opening and closing the details pane.
[Taskbar]
- Fixed an issue where the taskbar in multi-monitor setups would show the indicator for an app window having focus on your screen when it actually didn’t.
[Search on the Taskbar]
- We fixed the issue causing some users to see content flicker before the content finishes loading when the search flyout is opened.
- We fixed an issue causing search to crash on launch for some Insiders in the previous build.
[Notifications]
- Fixed an issue which was making the Notification Center and Notification page in Settings crash when switching do not disturb status for some Insiders in the last few flights.
[Task Manager]
- The search icon should be easier to see now when using a contrast theme.
- Pressing enter when keyboard focus is on one of the sections (like Memory) in the Performance page should now actually switch sections.
- Made the navigation pane a bit narrower. As part of this change, when necessary, the text will be wrapped now.
- The creation of live kernel memory dump file submenu has access keys now.
- Resizing Task Manager from the top of the window should work now.
[Settings]
- Fixed an issue which was causing Settings to crash randomly sometimes when navigating away from certain pages.
[Windows Spotlight]
- Fixed an issue which was causing explorer.exe to crash when selecting “learn more about this picture” in the previous flight.
NOTE: Some fixes noted here in Insider Preview builds from the Dev Channel may make their way into the servicing updates for the released version of Windows 11.
Known issues
[Dev Drive]
- [NEW] On a reboot, additional filters beyond AV might be attached to your Dev Drive. To check what filters are attached, please run ‘fsutil devdrv query :’ in Windows PowerShell. If you are seeing more than your AV filters, you can run ‘fsutil volume dismount :’ and then ‘fsutil devdrv query :’. After those steps, you should only see your AV filters.
- [NEW] There might be variable performance on different hardware. If you notice slower performance on your machine, please file feedback!
[Search on the Taskbar]
- [NEW] Insiders who have the new hover behavior for the search box and search highlight gleam will see an empty tooltip displayed momentarily while the gleam is hovered. This might also occur for Insiders who don’t have the new hover behavior – the empty tooltip may be displayed when the gleam is hovered.
- Narrator customers may not be able to navigate down the left side panel of the search flyout.
- Text scaling may not work in the search flyout.
[File Explorer]
- [NEW] Insiders may experience a File Explorer crash when dragging the scroll bar or attempting to close the window during an extended file-loading process.
Insiders who have Gallery in File Explorer will see the following issues:
- Gallery may require clicking twice on the node in the navigation pane for initial load.
- Live updates (including filtering) are currently disabled and require using the Refresh button as a workaround.
- Thumbnail loading performance for dehydrated cloud files and memory usage in large collections are known issues we are focused on improving. Please capture Performance traces in Feedback Hub for any performance-related issues. Rebuilding your Indexer can help if thumbnails are missing for cloud files; Search for “Indexing Options” and look in Advanced settings to find the rebuild tool.
- Photos from OneDrive for Business currently must be hydrated to work properly.
- Some file types (e.g., HEIC) might not be rendered correctly or performantly.
Insiders who have access keys in File Explorer will see the following issues:
- Access keys will appear inconsistently if no button is pressed. Pressing a button will cause them to reappear.
Insiders will have issues with the following commands on recommended files in File Explorer:
- Clicking on the Share command will currently bring up the Windows share sheet (non-OneDrive).
[Taskbar & System Tray]
- [NEW] If you drag and drop a window in Task View to a different Desktop, the icon for that app may not appear in the taskbar.
[Notifications]
- [NEW] The copy button for quickly copying two-factor authentication (2FA) codes in notification toasts (first introduced in Build 23403) is currently not working in this build. A fix is coming in a future flight.
[Backup and Restore]
- [NEW] Backups of a PC that was set up using a restore may not show up in subsequent restores.
- [NEW] Restore of solid color desktop backgrounds are not yet supported.
For developers
You can download the latest Windows Insider SDK at aka.ms/windowsinsidersdk.
SDK NuGet packages are now also flighting at NuGet Gallery | WindowsSDK which include:
- .NET TFM packages for use in .NET apps as described at aka.ms/windowsinsidersdk
- C++ packages for Win32 headers and libs per architecture
- BuildTools package when you just need tools like MakeAppx.exe, MakePri.exe, and SignTool.exe
These NuGet packages provide more granular access to the SDK and better integration in CI/CD pipelines.
SDK flights are now published for both the Canary and Dev Channels, so be sure to choose the right version for your Insider Channel.
Remember to use adaptive code when targeting new APIs to make sure your app runs on all customer machines, particularly when building against the Dev Channel SDK. Feature detection is recommended over OS version checks, as OS version checks are unreliable and will not work as expected in all cases.
About the Dev Channel
REMINDER: The Dev Channel has been rebooted. Windows Insiders who were in the Dev Channel on 25000 series builds are being moved to the new Canary Channel. Going forward, the Dev Channel will receive 23000 series builds. Insiders who were moved to the Canary Channel and want to move back to the Dev Channel can follow these instructions to do a clean installation of Windows 11 and then re-join the Dev Channel to receive 23000 series builds.
The Dev Channel receives builds that represent long lead work from our engineers with features and experiences that may never get released as we try out different concepts and get feedback. It is important to remember that the builds we release to the Dev Channel should not be seen as matched to any specific release of Windows and the features included may change over time, be removed, or replaced in Insider builds or may never be released beyond Windows Insiders to general customers. For more information, please read this blog post about how we plan to use the Dev Channel to incubate new ideas, work on long lead items, and control the states of individual features.
In some cases, features and experiences may go out to the Canary Channel first before going out to the Dev Channel however the Dev Channel will provide better platform stability. As we get closer to shipping, some features and experiences will also make their way to the Beta Channel when they are ready.
The desktop watermark you see at the lower right corner of your desktop is normal for these pre-release builds.
Important Insider Links
- You can check out our Windows Insider Program documentation here.
- Check out Flight Hub for a complete look at what build is in which Insider channel.
Thanks,
Amanda & Brandon
Source: https://blogs.windows.com/windows-insider/2023/05/24/announcing-windows-11-insider-preview-build-23466/