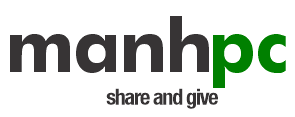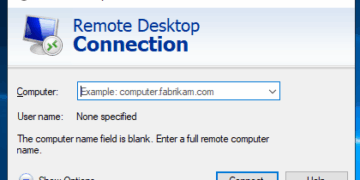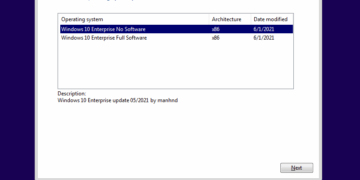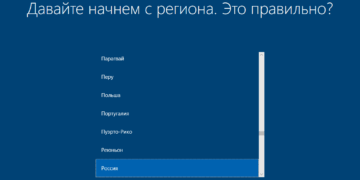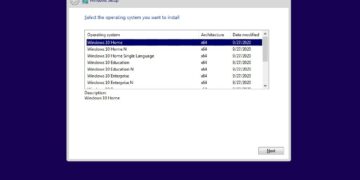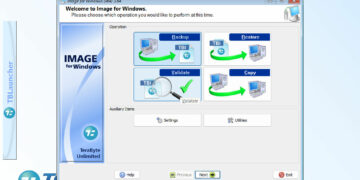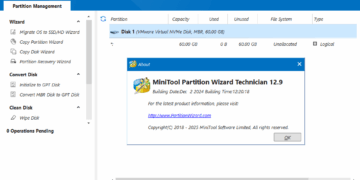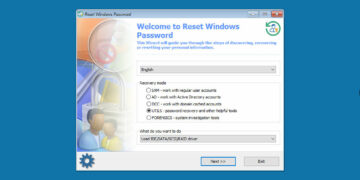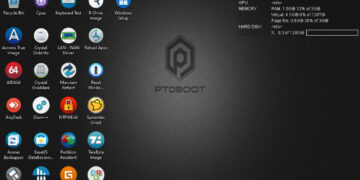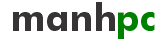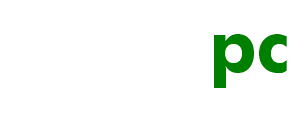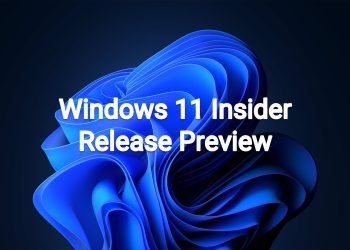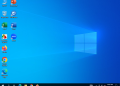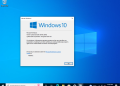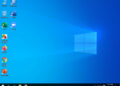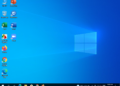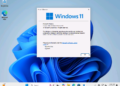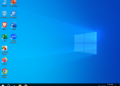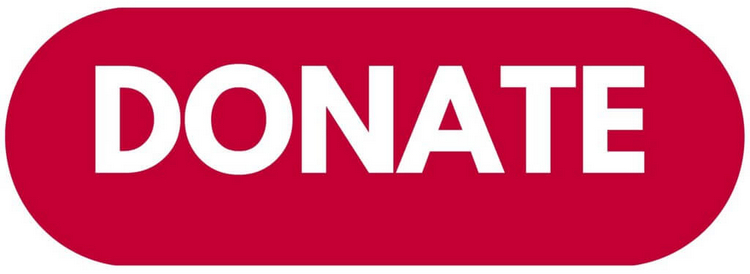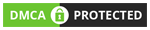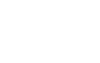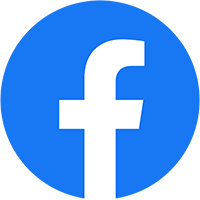Hello Windows Insiders, today we are releasing Windows 11 Insider Preview Build 23403 to the Dev Channel.
As a reminder, we have rebooted the Dev Channel to begin flighting 23000 series builds as announced earlier this week
Note: Windows Insiders who were previously in the Dev Channel on 25000 series builds are being moved to the new Canary Channel. If you are on Build 25309 and haven’t been moved to the Canary Channel yet, you will not receive this build as it has a lower build number than the build you are already on. However, the migration continues to happen in the background and once complete you will receive the latest build available. Can’t wait? If you want the latest builds immediately, you can move yourself to the Canary Channel on your own via Settings > Windows Update > Windows Insider Program. Or follow these instructions to do a clean installation of Windows 11 and then re-join the Dev Channel to receive 23000 series builds going forward.
Insiders in the Beta Channel can move to Dev Channel via the settings as well and receive this build without additional steps.
Since we have rebooted the Dev Channel for flighting 23000 series builds, we’re also rebooting the content in the blog posts for Dev Channel flights – including known issues below.
What’s new in Build 23403
Introducing live captions in more languages
Live captions help everyone and people who are deaf or hard of hearing read live captions in their native language. The first release of live captions in the Windows 11 2022 Update provided captions in English, with a focus on English (United States). In this build, live captions gains the ability to also provide captions in Chinese (Simplified and Traditional), French, German, Italian, Japanese, Portuguese (Brazil), Spanish and other English dialects. We will add more languages as they become available.
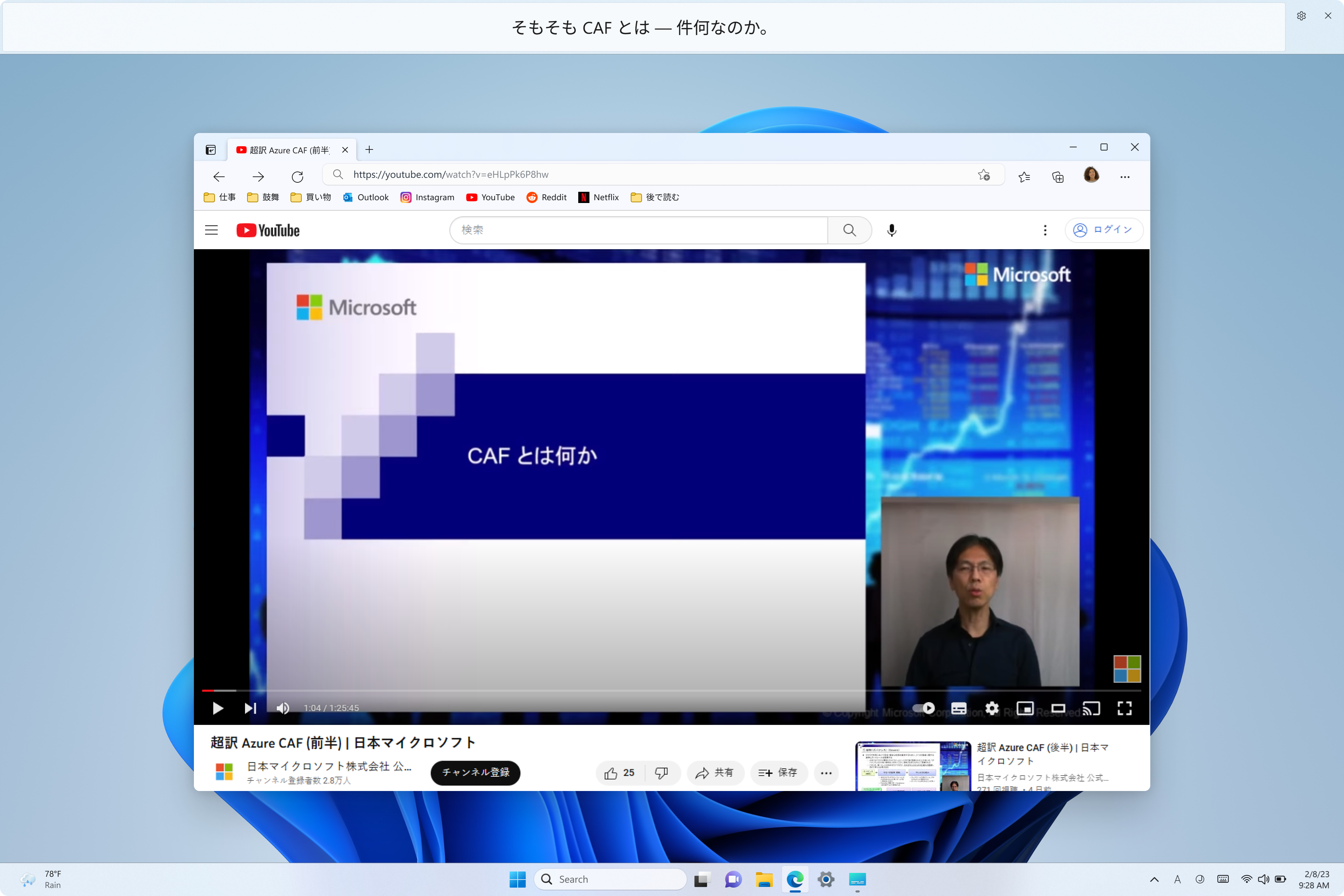
To get started, live captions can be turned on with the WIN + Ctrl + L keyboard shortcut, or from the quick settings accessibility flyout via Quick Settings. When turned on for the first time, live captions will prompt for download of the required speech recognition support to enable on-device captioning. If speech recognition support is not available in your preferred Windows language or you want support in other languages, you will be able to download speech recognition support for live captions under Settings > Time & Language > Language & region.
FEEDBACK: Please file feedback in Feedback Hub (WIN + F) under Accessibility > Live captions.
Access Keys in File Explorer
We are adding access key shortcuts into the XAML context menu in File Explorer. An access key is a one keystroke shortcut that allows a keyboard user to quickly execute a command in context menu. Each access key will correspond with a letter in the display name. It’s part of our effort to make File Explorer more accessible. To try this out, you can click on a file in File Explorer and press the menu key on your keyboard.
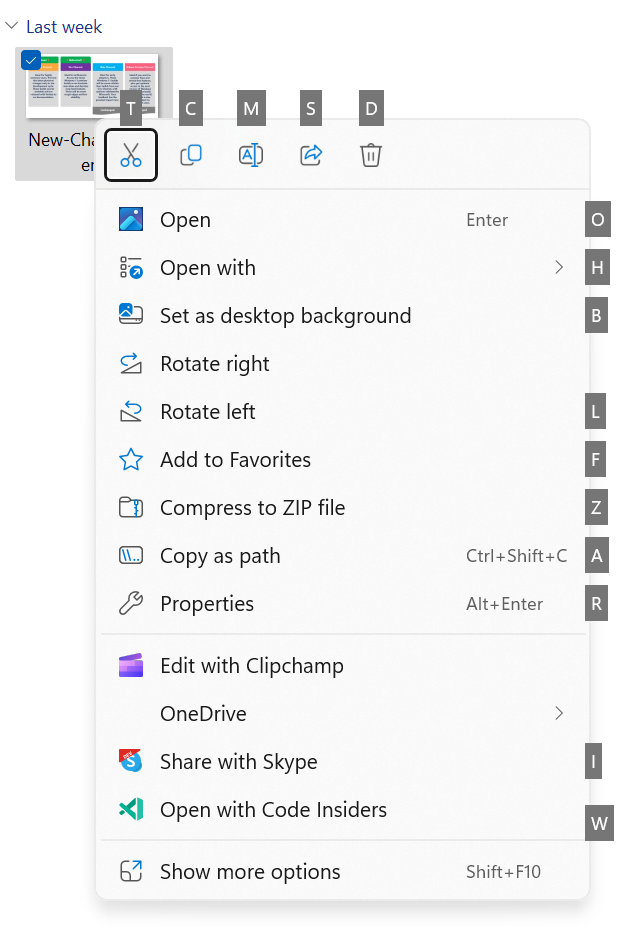
[We are beginning to roll this out, so the experience isn’t available to all Insiders in the Dev Channel just yet as we plan to monitor feedback and see how it lands before pushing it out to everyone.]
FEEDBACK: Please file feedback in Feedback Hub (WIN + F) under Files, Folders, and Online Storage > File Explorer.
File Recommendations in File Explorer
File Recommendations are coming to File Explorer Home to bring users the most relevant file content right to their fingertips. This feature (as pictured below) will be available to users signed into Windows with an Azure Active Directory (AAD) account. Files that are recommended will be cloud files associated with that account, either owned by the user, or shared with the user.
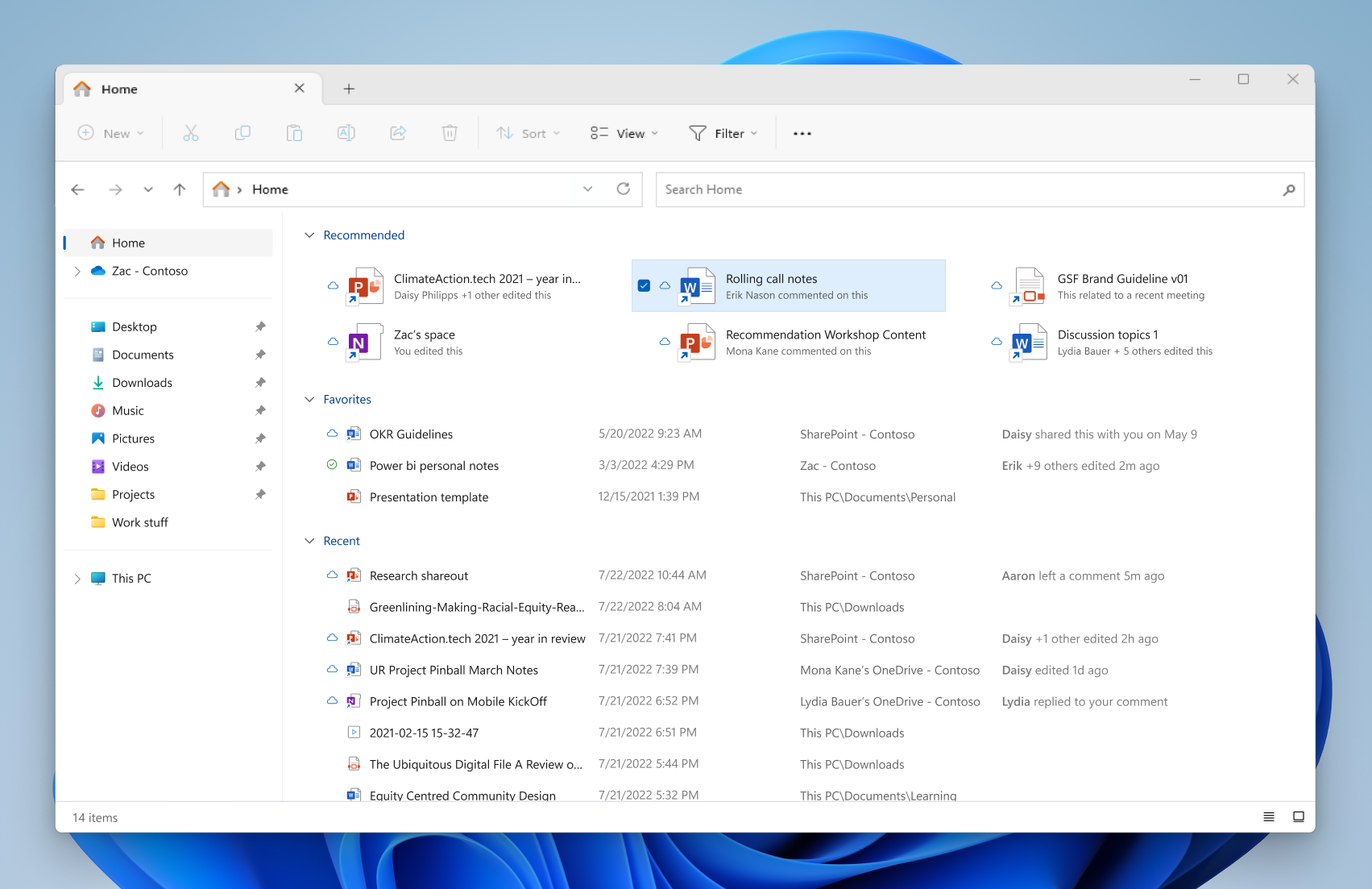
[We are beginning to roll this out, so the experience isn’t available to all Insiders in the Dev Channel just yet as we plan to monitor feedback and see how it lands before pushing it out to everyone.]
FEEDBACK: Please file feedback in Feedback Hub (WIN + F) under Files, Folders, and Online Storage > File Explorer.
Voice access improvements
Redesigned in-app command help page: We have completely renovated the in-app command help page in voice access to make it simpler to use and comprehend. The search bar allows users to quickly find commands and the various categories provide further guidance. Every command now has a description and examples of its variations, making it easier to understand and use.
You can access the command help page from Help > View all commands on the voice access bar or use the voice command “what can I say”.
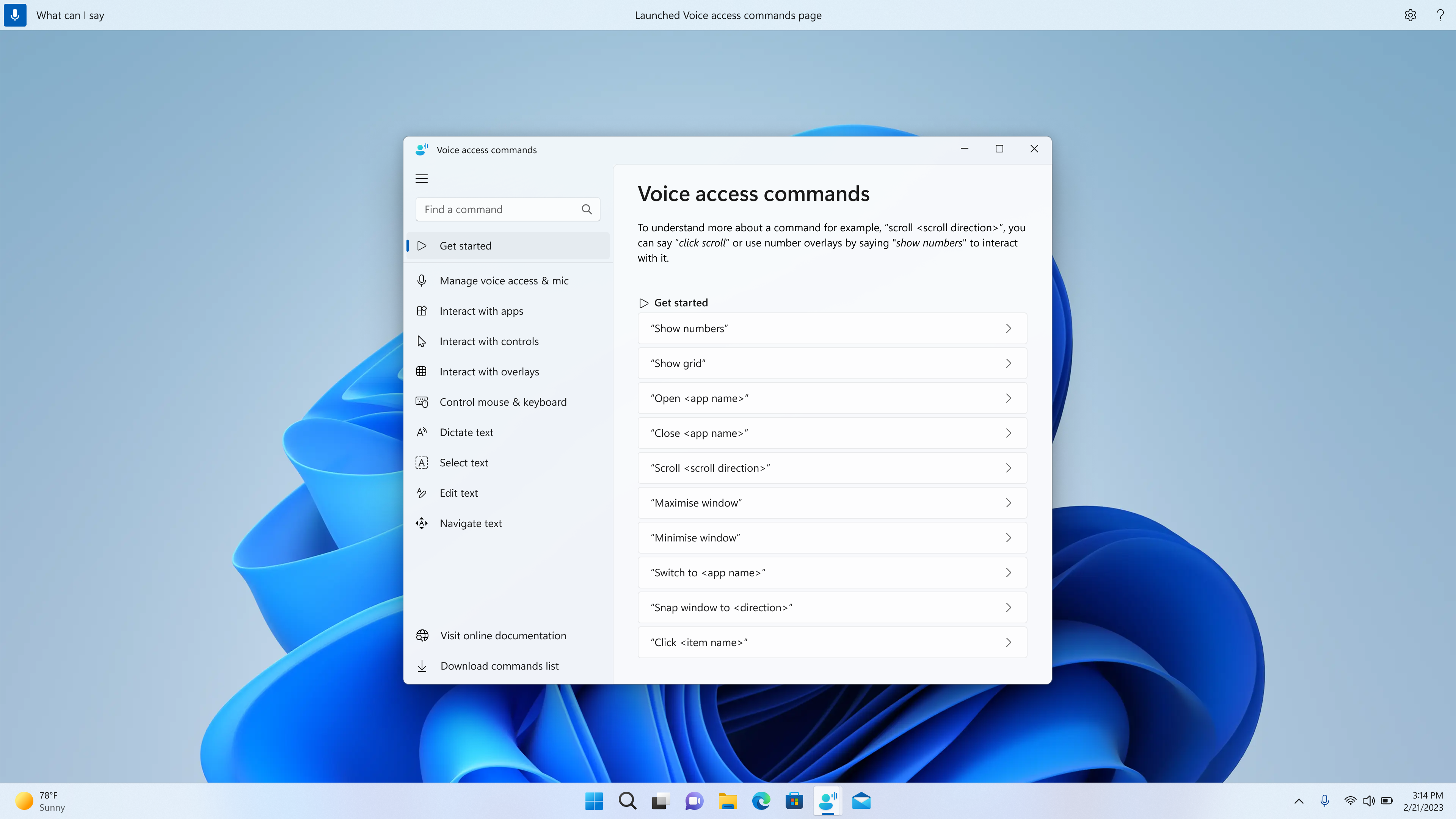
Please note that the redesigned in-app help page in voice access may not include all commands and the supplementary information may be inaccurate. We plan to update this in future builds. If you want an exhaustive list of Voice Access commands and extra information about them, we recommend you refer Use voice access to control your PC & author text with your voice – Microsoft Support.
Voice access is available in English dialects: We have extended voice access to support other English dialects such as English -UK, English – India, English – New Zealand, English – Canada, English – Australia.
When voice access is turned on for the first time, you will be prompted to download a speech model to enable on-device recognition of voice data. In case voice access does not find a speech model matching your display language, you can still choose to proceed ahead to use voice access in English – US.
You can always switch to a different language by navigating to Settings > Language on the voice access bar.
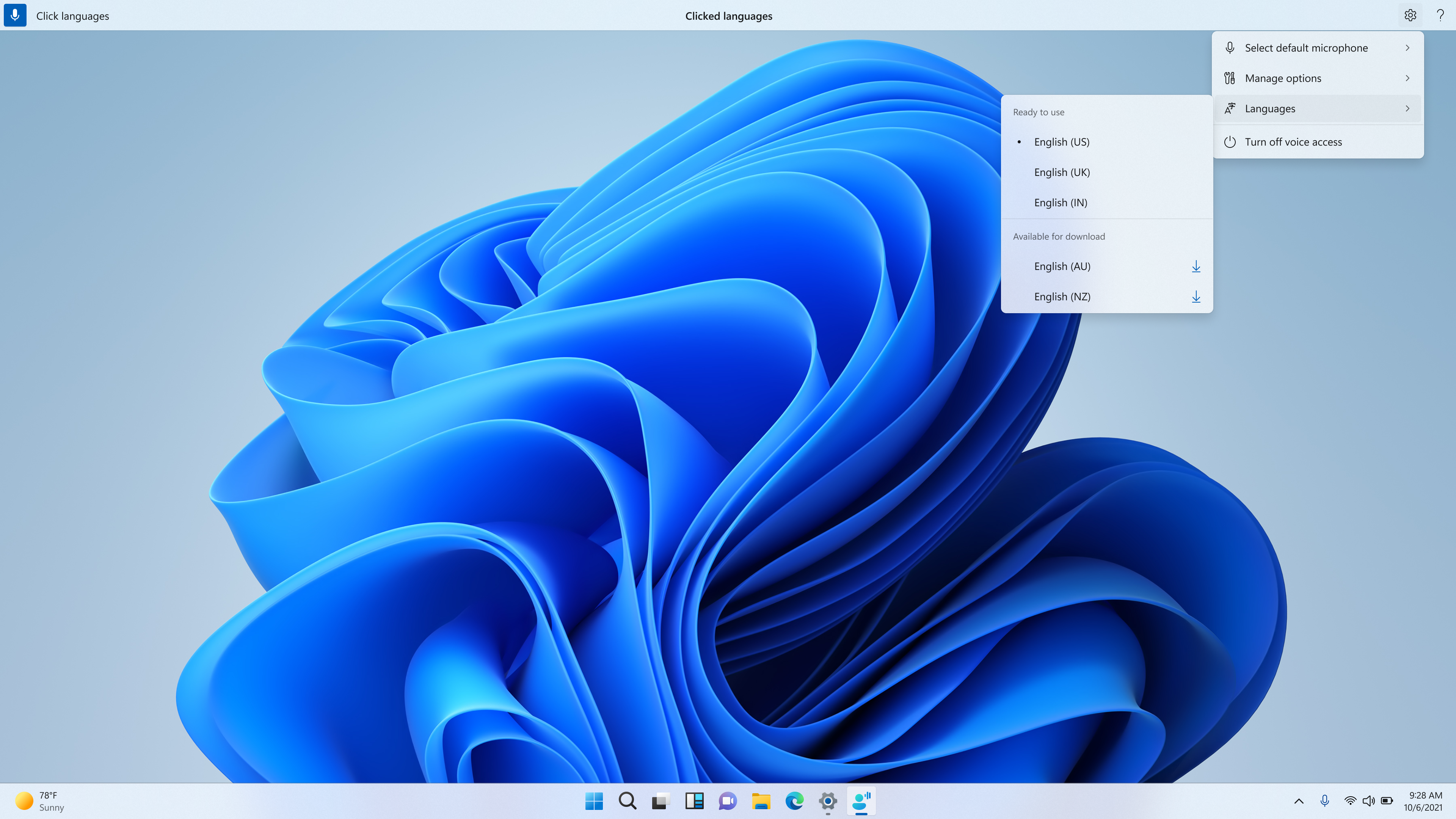
New text selection & editing commands: We have added some more useful commands to make text selection and editing easier with voice access.
| To do this | Say this |
| Select a range of text in the text box | “Select from [text 1] to [text 2]”, e.g., “Select from have to voice access” |
| Delete all the text in a text box | “Delete all” |
| Apply bold/underline/italicize formatting on the selected text or last dictated text | “Bold that”, “Underline that”, “Italicize that” |
| Remove all whitespaces from selected text or last dictated text
For example, you dictated “Peyton Davis @outlook.com” in the last utterance and you want to remove all spaces to get output as PeytonDavis@outlook.com |
“no space that” |
| Insert “text” at the cursor and capitalize first letter of each word.
For example, you want to insert “Hello World ” at the text cursor |
“Caps [text]” ,e.g., “Caps hello world” |
| Inserts “text” at the cursor without any whitespace before “text”.
For example, the text “Peyton” is entered in the text box and now you want to insert “Davis” but do not want a space to be added before Davis. (output: PeytonDavis) |
“No space [text]” e.g., “No space Davis”” |
FEEDBACK: Please file feedback in Feedback Hub (WIN + F) under Accessibility > Voice Access.
Updated Touch Keyboard Settings
We are introducing updates for the new touch keyboard setting that replaces the “Show the touch keyboard when there’s no keyboard attached” checkbox under Settings > Time & language > Typing > Touch keyboard with a new dropdown menu with 3 options to control whether tapping an edit control should launch the touch keyboard:
- “Never” suppresses the touch keyboard even when no hardware keyboard is attached.
- “When no keyboard attached” will show the touch keyboard only when the device is used as a tablet without the hardware keyboard.
- “Always” will show the touch keyboard even when the hardware keyboard is attached.
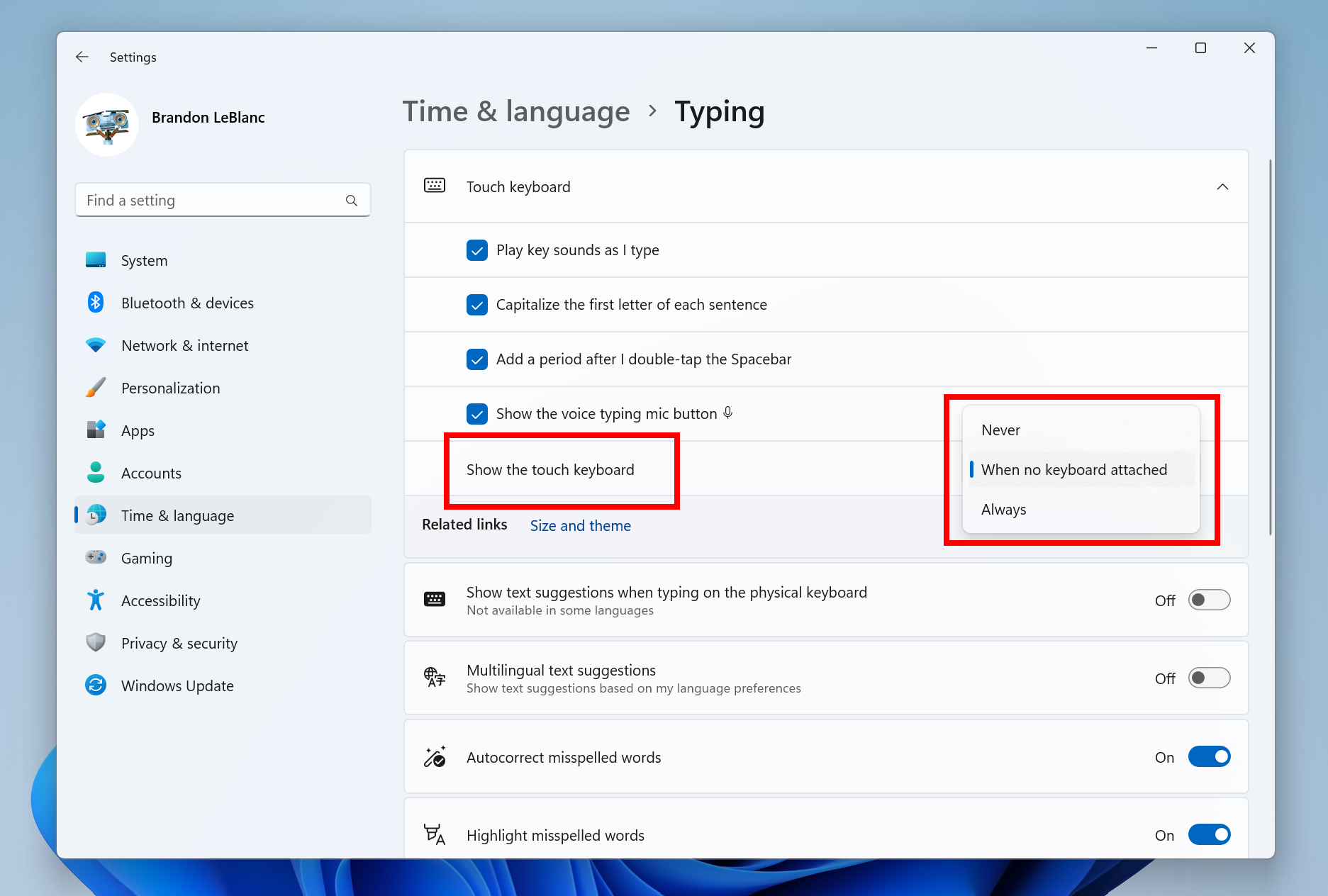
Narrator Outlook Support
Narrator will now retrieve updates to its Outlook support when Narrator is started. You can learn more about the work we did for Outlook in Chapter 5 of the Narrator User Guide. We have not added any additional functionality to our Outlook support, but this work will allow updates to the Outlook experience to be made through the Microsoft Store. You will receive a notification after the download is completed to inform you that the update has been retrieved. With this change, Narrator’s Outlook support is limited to U.S. English only. Other languages will be supported in a future flight.
FEEDBACK: Please file feedback in Feedback Hub (WIN + F) under Accessibility > Narrator.
Multi-App Kiosk Mode
Multi-app kiosk mode is a lockdown feature for Windows 11 that allows an IT administrator to select a set of allowable apps to run on the device, while all other functionalities are blocked. This enables you to create multiple different apps and access configurations for different user types, all on a single device.
Some lockdown customizations include:
- Limiting access to Settings, except selected pages (e.g., Wi-Fi and screen brightness)
- Lock down the Start menu to show only allowed apps.
- Block toasts and pop-ups that lead to unwanted UI.
Multi-app kiosk mode is ideal for scenarios in which multiple people need to use the same device. This can include frontline workers and retail scenarios, education and test taking.
Currently, multi-app kiosk mode can be enabled using PowerShell and WMI Bridge, with support for Intune/MDM and provisioning package configuration coming soon.
To configure using WMI, follow these instructions. Using the Windows 10 sample XML will enable the feature, but will result in an empty Start menu. To populate the Start menu with your apps, follow these instructions to generate the list of pinned apps, then add it to your XML file after closing the StartLayout section, like the below:
<win11:StartPins><![CDATA[ <em>Your JSON here </em>]]></win11:StartPins>
Don’t forget to update the namespace by replacing the AssignedAccessConfiguration tag with the below:
<AssignedAccessConfiguration xmlns=”http://schemas.microsoft.com/AssignedAccess/2017/config” xmlns:win11=”http://schemas.microsoft.com/AssignedAccess/2022/config”>
FEEDBACK: Please file feedback in Feedback Hub (WIN + F) under Security and Privacy > Device Lockdown
Changes and Improvements
[General]
- Users will now see a copy button for quickly copying two-factor authentication (2FA) codes in notification toasts from apps installed on the PC or from phones linked to the PC. We make a best effort to determine if a notification toast has an authentication code but please send us feedback if we got it wrong or if we failed to detect the code in a notification toast. This change is beginning to roll out, so not all Insiders in the Dev Channel will see it right away.
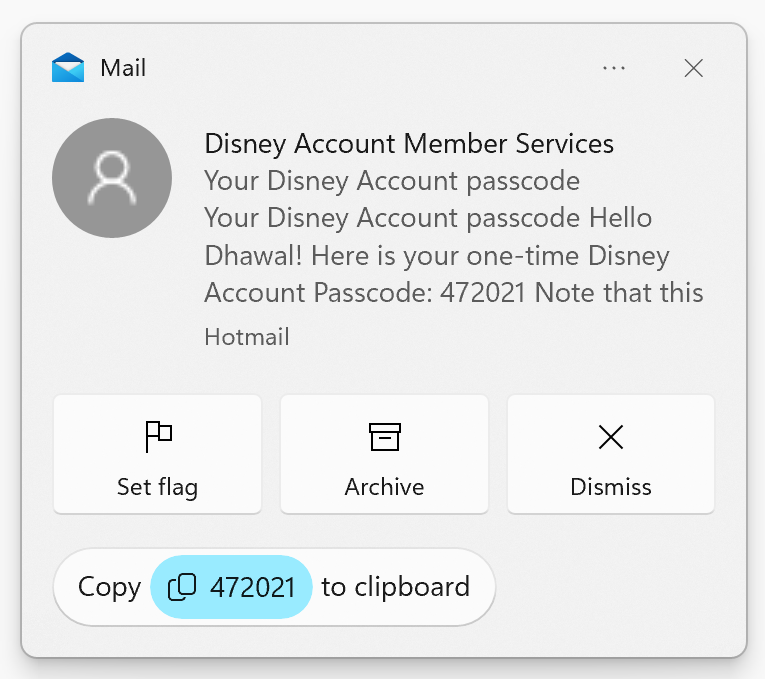
[Taskbar & System Tray]
- We have added a glanceable VPN status into the system tray when connected to a recognized VPN profile. The VPN icon, a small shield, will be overlayed in over the active network connection. Currently, the overlayed VPN icon does not use your system accent color but will do so in a future build.
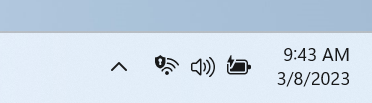
[Search on the Taskbar]
- The search box on taskbar will be lighter when Windows is set to a custom color mode. Specifically, when the Windows 11 mode is set to dark, and the app mode is set to light under Settings > Personalization > Colors you will see a lighter search box on taskbar.
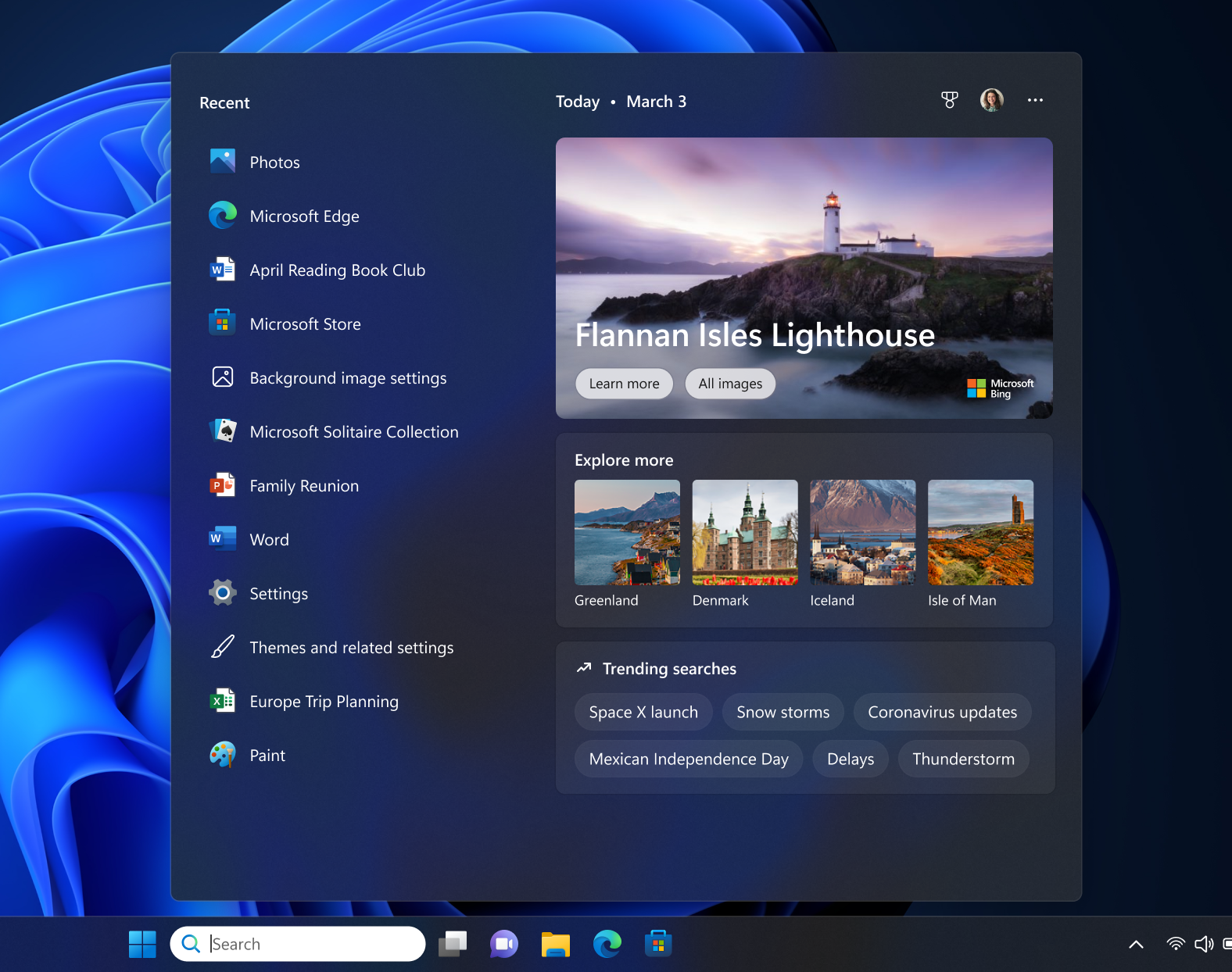
[Input]
- We have updated the Simplified Chinese handwriting recognition engine to be faster and more accurate as well as supported characters defined in GB18030-2022. Currently you can write characters in GB18030-2022 Level 2 and some of characters in GB18030-2022 Level 1 in the handwriting panel or directly into the text field when it’s supported. Please try it and let us know what you think.
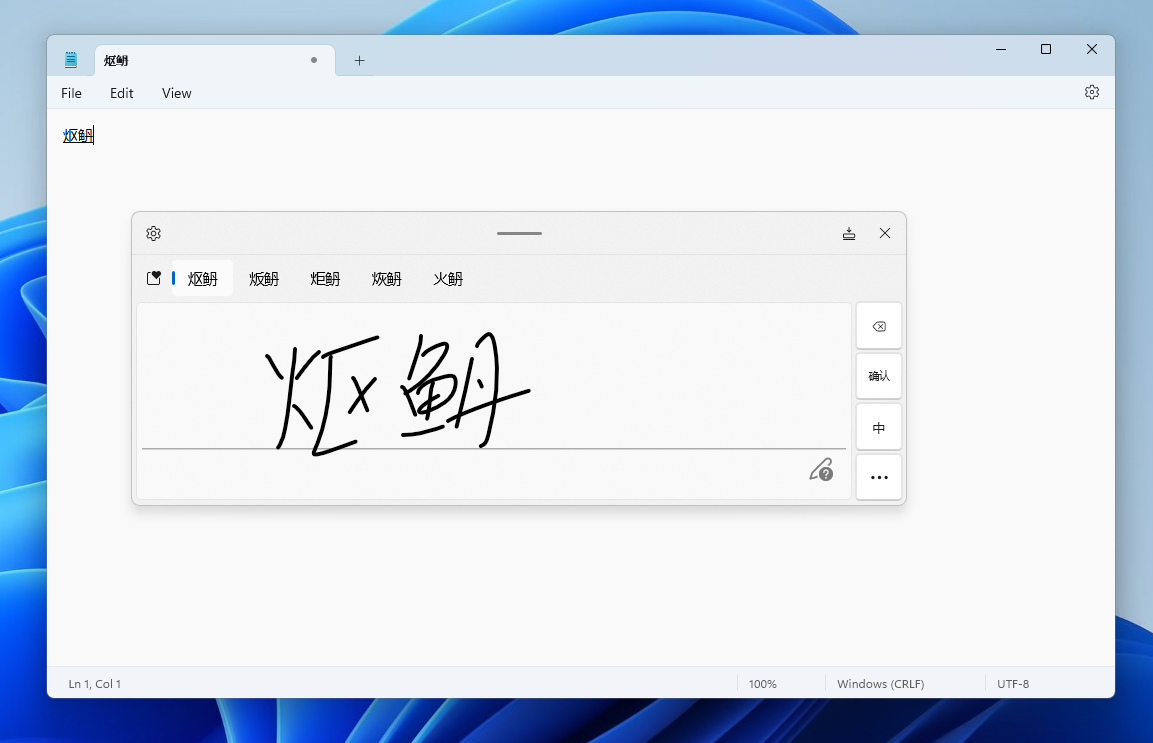
[Settings]
- Right-clicking on a Win32 app in Start, or searching for the app, and choosing “Uninstall” will now take you to the Settings to uninstall the app.
Fixes
[Search on the Taskbar]
- Fixed rendering issues when using the touch keyboard with the search box on taskbar.
- Fixed an issue when double clicking the search highlight glyph in the search box makes it disappear.
- Fixed an issue where the search box would randomly disappear.
- Fixed an issue where the search icon flips incorrectly for right-to-left (RTL) languages.
- Fixed on issue where you might have seen some text flicker in the search box when you click into it.
- Fixed an issue where the search box might disappear on one monitor if you are using multiple monitors.
- Made some accessibility fixes to the settings for search under Settings > Personalization > Taskbar.
[File Explorer]
- Fixed an underlying issue believed to be the cause of File Explorer unexpectedly jumping into the foreground sometimes.
NOTE: Some fixes noted here in Insider Preview builds from the Dev Channel may make their way into the servicing updates for the released version of Windows 11.
Known issues
[File Explorer]
Insiders who have access keys in File Explorer:
- Access keys will appear inconsistently if no button is pressed. Pressing a button will cause them to reappear.
Insiders will have issues with the following commands on recommended files in File Explorer:
- Clicking on the Share command will currently bring up the Windows share sheet (non-OneDrive).
- Clicking on the “Open File Location” command will pop an error dialog that can easily be dismissed.
- Clicking on the ‘Remove from list’ command will result in no actions.
[Live captions]
- On ARM64 devices, enhanced speech recognition support installed through the Language & Region settings page will require restarting live captions if you switch languages in the live captions Caption language menu.
- Live captions for Chinese Traditional currently does not work on Arm64 devices.
- Certain languages shown on the Language & Region settings page will indicate speech recognition support (e.g., Korean) but don’t yet have support for live captions.
- When adding a language through the Language & Region settings page, language feature installation progress may become hidden, and you may not see install completion of “Enhanced speech recognition” (required by Live Captions). (You can use the language’s “Language options” to monitor progress.) If this happens, there may be an unexpected delay before the live caption setup experience detects this and lets you continue.
- Captioning performance may be degraded in non-English languages and missing out-of-language filtering in non-English (United States) languages which means that incorrect captions will be shown for speech not in the caption language.
[Voice access]
- Please note that the redesigned in-app help page in voice access may not include all commands and the supplementary information may be inaccurate. We plan to update this in future builds. If you want an exhaustive list of Voice Access commands and extra information about them, we recommend you refer Use voice access to control your PC & author text with your voice – Microsoft Support.
For developers
UPDATED: Please note that the SDK is not yet available for the builds in the Dev Channel.
You can download the latest Windows Insider SDK at aka.ms/windowsinsidersdk.
SDK NuGet packages are now also flighting at NuGet Gallery | WindowsSDK which include:
- .NET TFM packages for use in .NET apps as described at aka.ms/windowsinsidersdk
- C++ packages for Win32 headers and libs per architecture
- BuildTools package when you just need tools like MakeAppx.exe, MakePri.exe, and SignTool.exe
These NuGet packages provide more granular access to the SDK and better integration in CI/CD pipelines.
SDK flights are now published for both the Canary and Dev Channels, so be sure to choose the right version for your Insider Channel.
Remember to use adaptive code when targeting new APIs to make sure your app runs on all customer machines, particularly when building against the Dev Channel SDK. Feature detection is recommended over OS version checks, as OS version checks are unreliable and will not work as expected in all cases.
About the Dev Channel
REMINDER: The Dev Channel has been rebooted. Windows Insiders who were in the Dev Channel on 25000 series builds are being moved to the new Canary Channel. Going forward, the Dev Channel will receive 23000 series builds. Insiders who were moved to the Canary Channel and want to move back to the Dev Channel can follow these instructions to do a clean installation of Windows 11 and then re-join the Dev Channel to receive 23000 series builds.
The Dev Channel receives builds that represent long lead work from our engineers with features and experiences that may never get released as we try out different concepts and get feedback. It is important to remember that the builds we release to the Dev Channel should not be seen as matched to any specific release of Windows and the features included may change over time, be removed, or replaced in Insider builds or may never be released beyond Windows Insiders to general customers. For more information, please read this blog post about how we plan to use the Dev Channel to incubate new ideas, work on long lead items, and control the states of individual features.
In some cases, features and experiences may go out to the Canary Channel first before going out to the Dev Channel however the Dev Channel will provide better platform stability. As we get closer to shipping, some features and experiences will also make their way to the Beta Channel when they are ready.
The desktop watermark you see at the lower right corner of your desktop is normal for these pre-release builds.
Important Insider Links
- You can check out our Windows Insider Program documentation here.
- Check out Flight Hub for a complete look at what build is in which Insider channel.
Thanks,
Amanda & Brandon
Source: https://blogs.windows.com/windows-insider/2023/03/08/announcing-windows-11-insider-preview-build-23403/