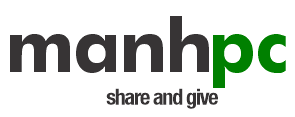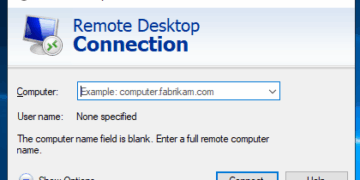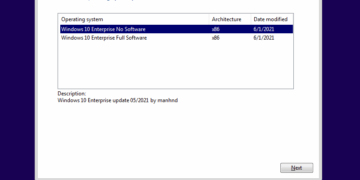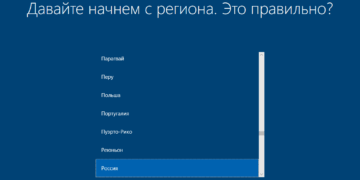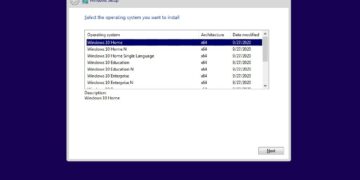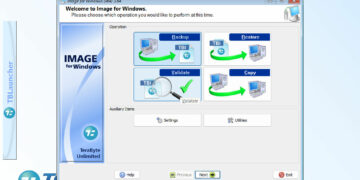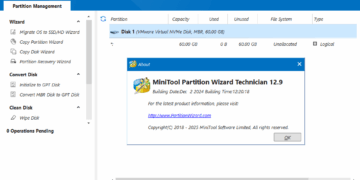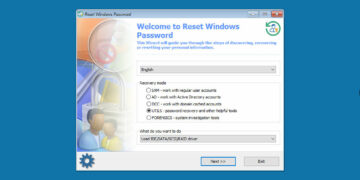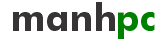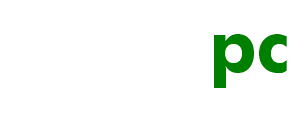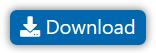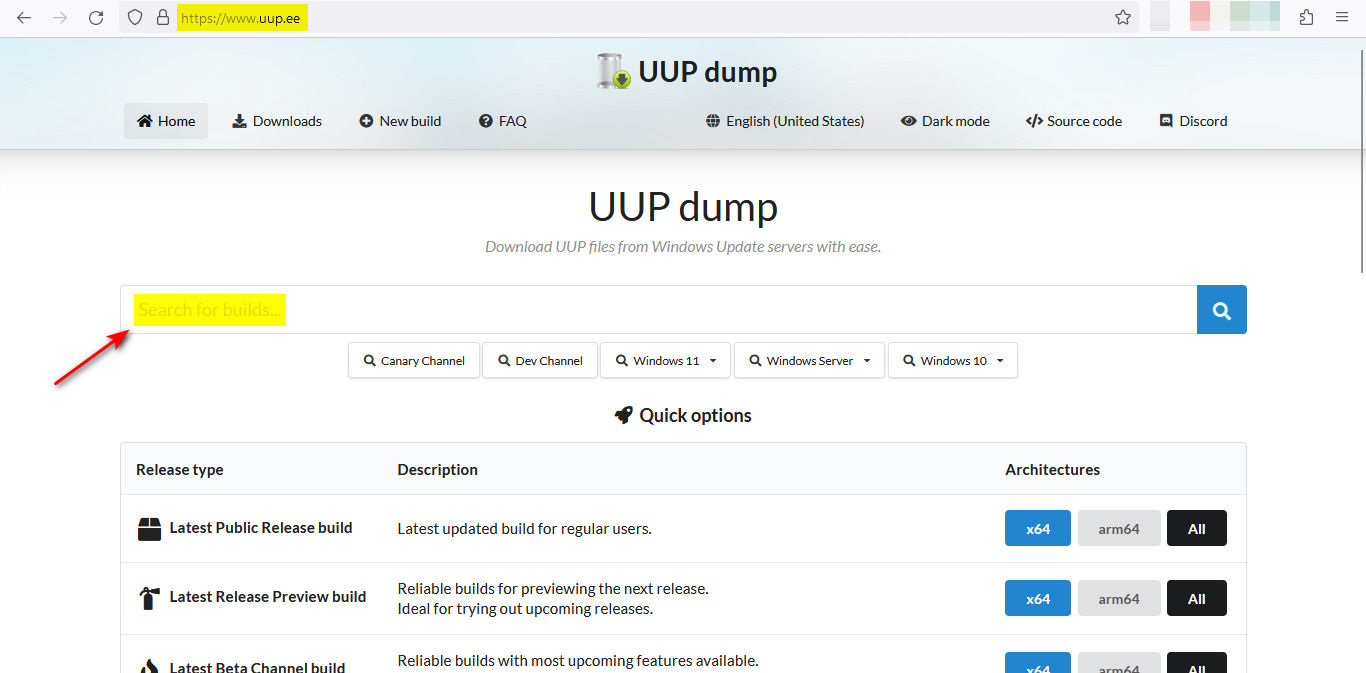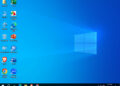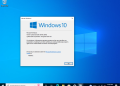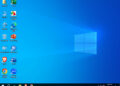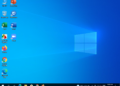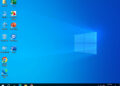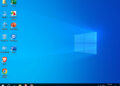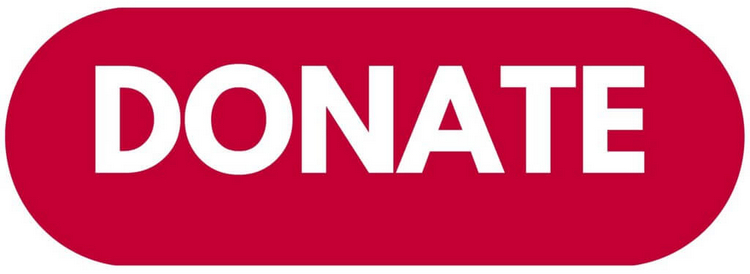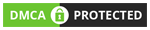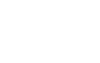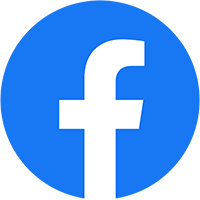Hello Windows Insiders, today we are releasing Windows 11 Insider Preview Build 22621.2050 and Build 22631.2050 (KB5028256) to the Beta Channel.
- Build 22631.2050 = New features rolling out.
- Build 22621.2050 = New features off by default.
REMINDER: Insiders who were previously on Build 22624 will automatically get moved to Build 22631 via an enablement package. The enablement package artificially increments the build number for the update with new features getting rolled out and turned on to make it easier to differentiate from devices with the update with features off by default. This approach is being used for the Beta Channel only and is not indicative of any changes or plans for final feature rollouts.
Insiders who landed in the group with new features turned off by default (Build 22621.xxxx) can check for updates and choose to install the update that will have features rolling out (Build 22631.xxxx).
What’s new in Build 22631.2050
Modernized File Explorer Home, Address Bar, and Details Pane
Now that File Explorer is powered by Windows App SDK, we are introducing a modernized File Explorer Home powered by WinUI. Recommended files for users signed into Windows with an Azure Active Directory (AAD) account will be displayed as a carousel and support file thumbnails which is coming soon. Quick Access folders (available by default for users signed into Windows with a Microsoft account), Favorites, and Recent also bring in an updated experience with WinUI.
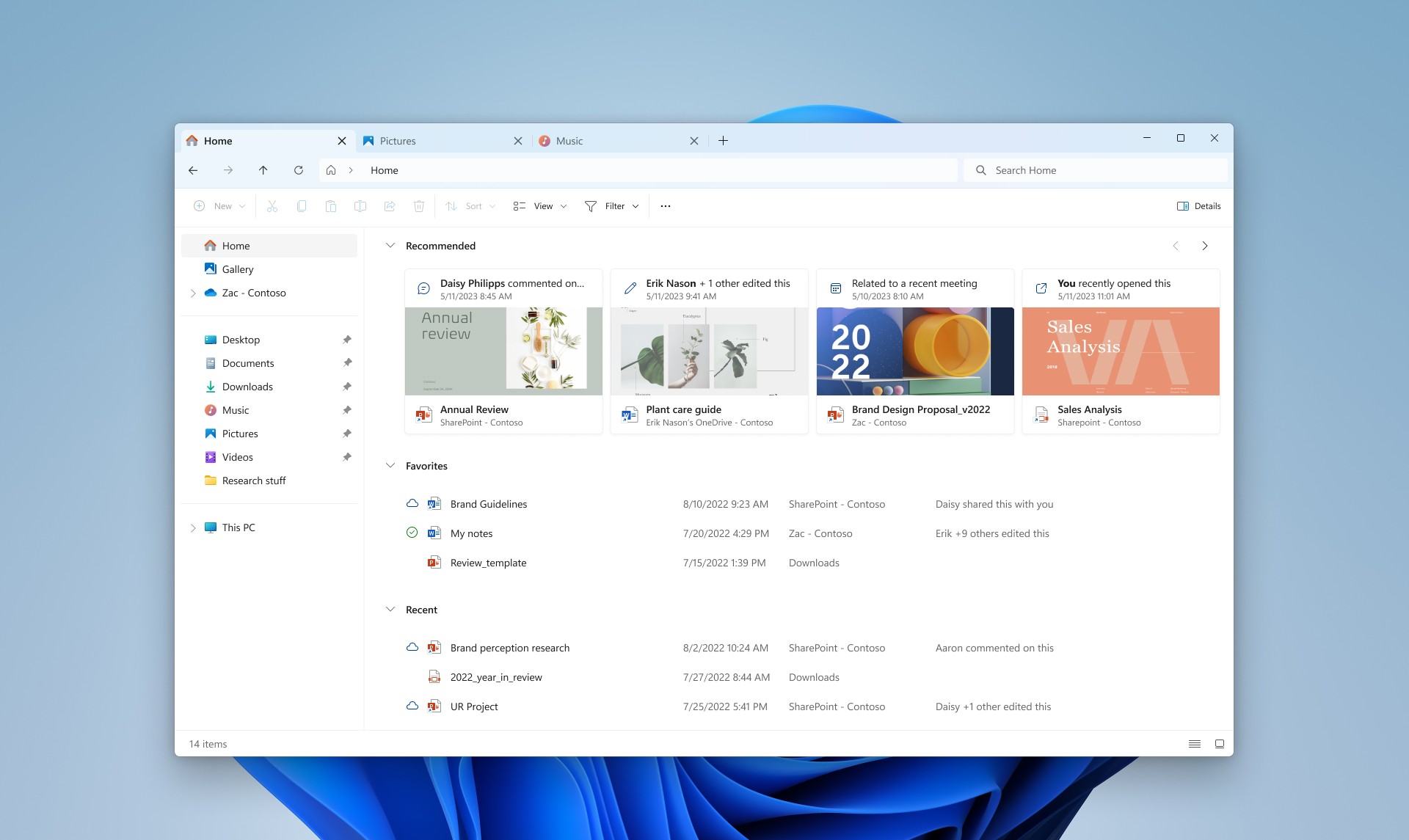
We are also introducing a modernized address bar and search box to File Explorer. The new address bar intelligently recognizes local vs. cloud folders with built-in status. For OneDrive users, you’ll notice the address bar now contains your OneDrive sync status and quota flyout.
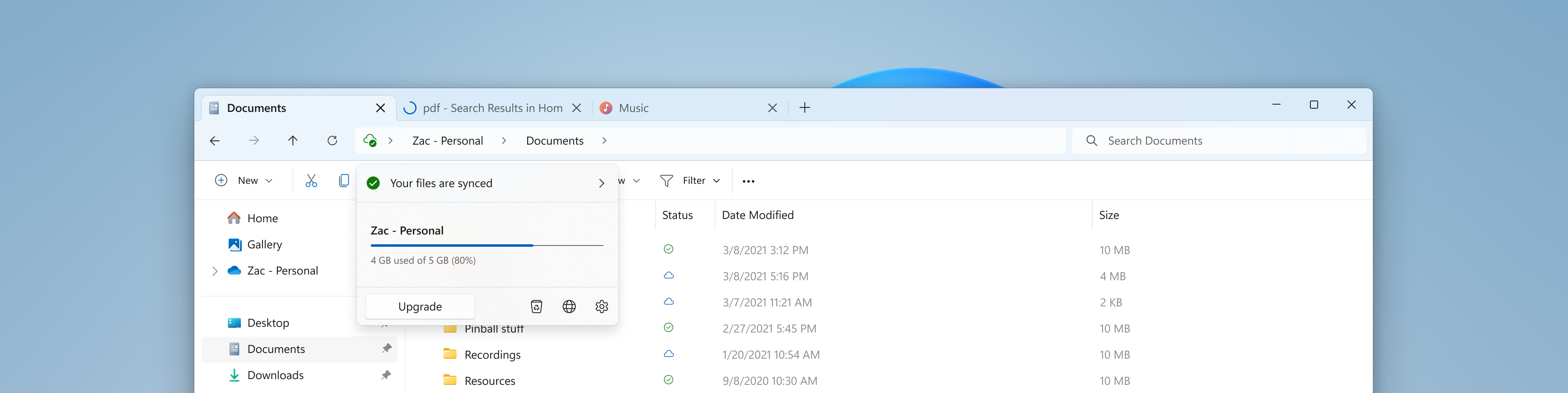
And we are introducing a modernized details pane in File Explorer (ALT + Shift + P) designed to help you easily access related content, stay up to date with file activity, and collaborate without even opening a file.
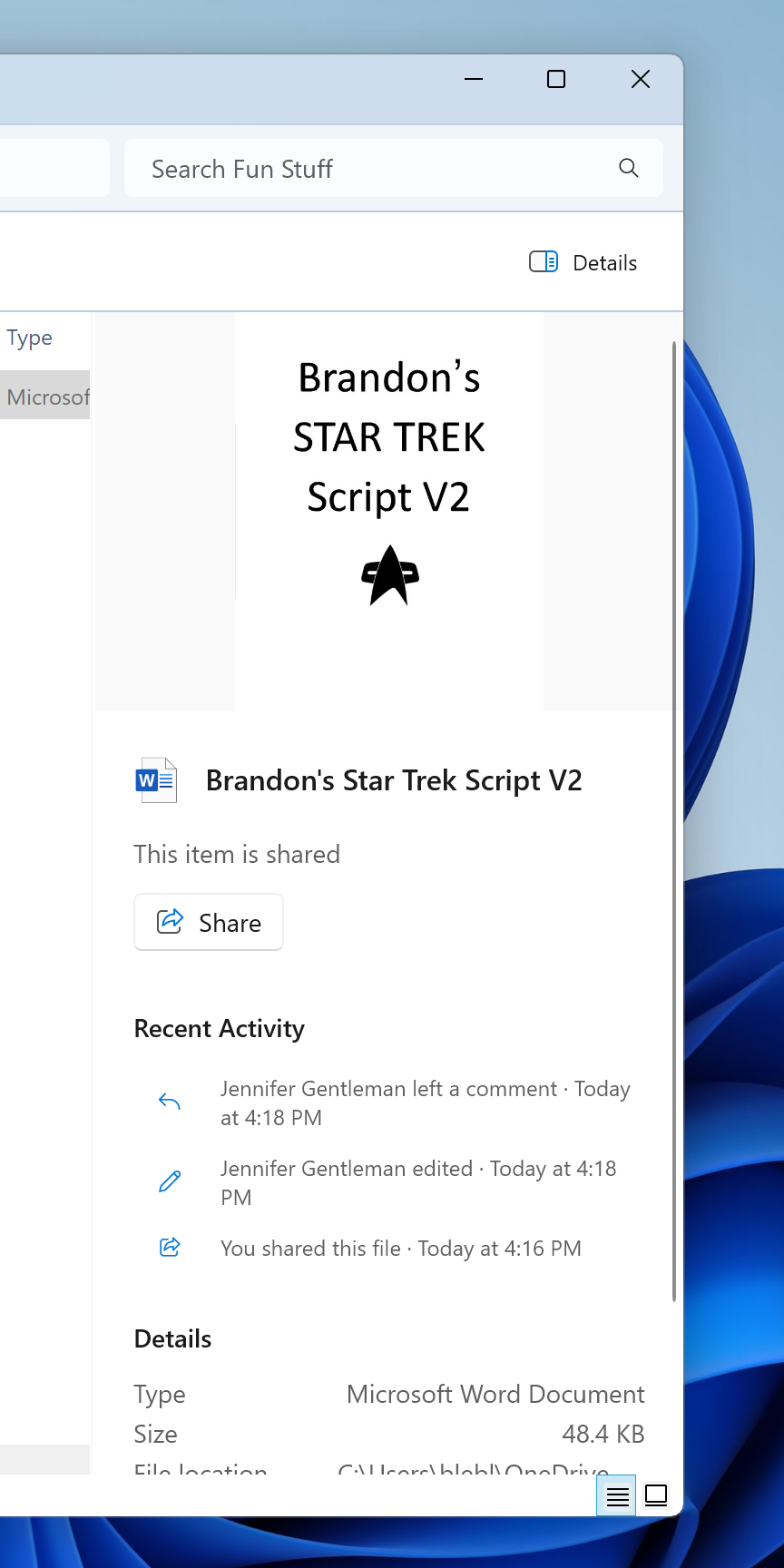
When a user selects a file in File Explorer and enables the pane, a modern pane will display contextual information about the file including file thumbnail, share status and button, file activity, related files and e-mails, and other information. To enable the pane, choose ‘Details pane’ in View menu and then toggle the pane with an easy-access button located on right side of the command bar. The View menu/toggle button in the command bar can similarly be used for accessing the preview pane. This modernized pane will replace the legacy details pane in File Explorer.
FEEDBACK: Please file feedback in Feedback Hub (WIN + F) under Files, Folders, and Online Storage > File Explorer.
Dynamic Lighting
Dynamic Lighting provides Windows users and developers with native control of Lighting Devices implementing the open HID LampArray standard. By adopting an open standard, and by working with our OEM and ODM partners, Microsoft seeks to improve the RGB device and software ecosystem for users by increasing interoperability of devices and apps. Included are APIs for Windows apps to control devices from the background and foreground, as well as a page in Windows Settings for users to customize how their devices behave.
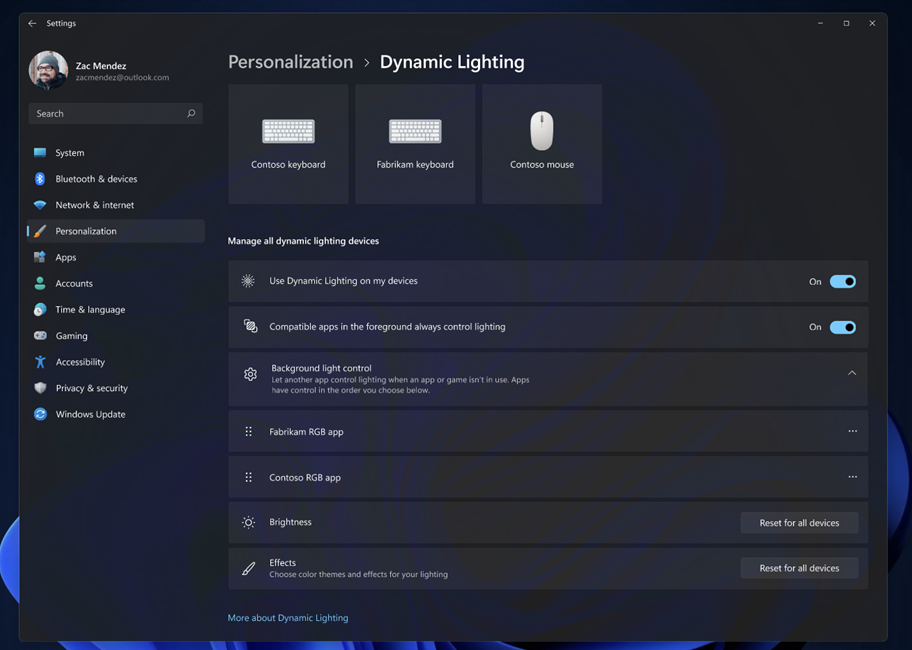
Several device manufacturers including Acer, ASUS, HP, HyperX, Logitech, Razer, and Twinkly have partnered with Microsoft on Dynamic Lighting.
As of the publication of this post, a list of current, in-market compatible devices is below. Review the Dynamic Lighting Hardware MS Learn page for a more current list of compatible in-market devices. The latest firmware should be used with these devices. While all the devices below support wired connections, some devices don’t support wireless (USB dongle and Bluetooth) connections. And check out the known issues below in this post for other issues that may impact this experience.
Note: Many of the devices listed below have not yet been verified for compatibility by Microsoft. In case of issues, contact the device manufacturer.
Keyboards:
- Coming soon: ASUS ROG Scope II Wireless 96 Gaming Keyboard
- Razer BlackWidow V3
- Razer BlackWidow V3 Pro
- Razer BlackWidow V3 Mini
- Razer BlackWidow V3 Tenkeyless
- Razer BlackWidow V4 Pro
- Razer DeathStalker V2
- Razer DeathStalker V2 Pro
- Razer DeathStalker V2 Pro TKL
- Razer Huntsman Mini
- Razer Huntsman Mini Analog
- Razer Huntsman Tournament Edition
- Razer Huntsman V2
- Razer Huntsman V2 Analog
- Razer Huntsman V2 Tenkeyless
- Razer Ornata V2
- Razer Ornata V3
- Razer Ornata V3 TKL
- Razer Turret Keyboard Xbox One Edition
Mice:
- Coming soon: ASUS ROG Harpe Ace AimLab Edition Gaming Mouse
- Microsoft Pro IntelliMouse
- Razer Turret Mouse Xbox One
- Razer DeathAdder V2
- Razer DeathAdder V2 Pro
- Razer Naga Left-Handed
- Razer Naga Pro
To control and configure a HID LampArray device at both the per-device and all-device level, navigate to the new Dynamic Lighting page in Settings > Personalization > Dynamic Lighting.
FEEDBACK: Please file feedback in Feedback Hub (WIN + F) under Devices and Drivers > Lighting.
Improvements for Windows Ink
Windows Ink is being modernized to allow users to enable inking directly onto edit fields. In addition, we are improving the accuracy from the recognition technology and a scratch out gesture for when users need to make edits. The goal with Windows Ink is to let users use their pen and handwrite anywhere they can type on their Windows device.
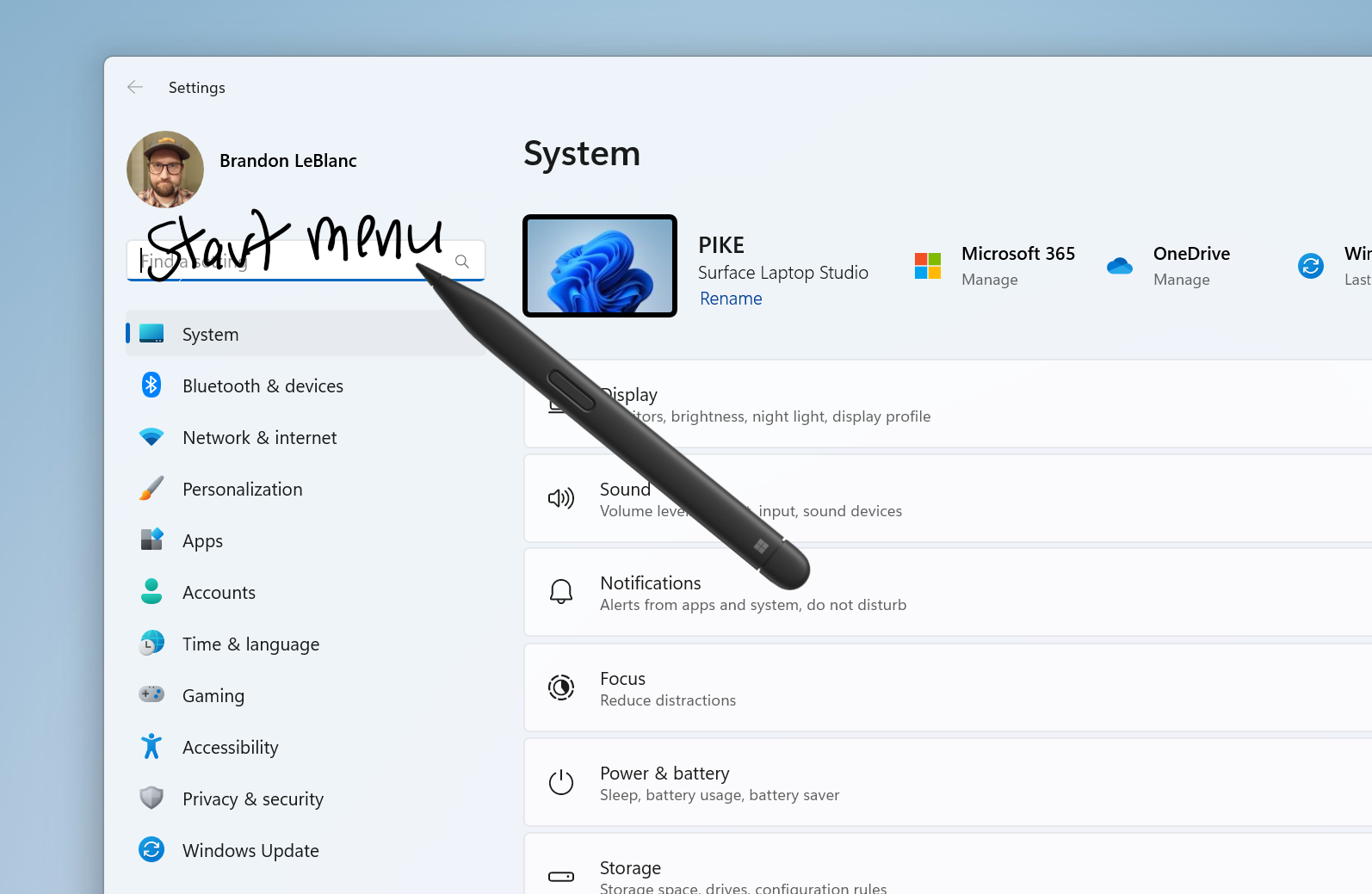
Currently, these new Windows Ink improvements support English (U.S.) only but stay tuned for broader language support. This new experience can be managed via Settings > Bluetooth and devices > Pen and Windows Ink under “Shell Handwriting”. And please check out some of the known issues for Windows Ink below.
FEEDBACK: Please file feedback in Feedback Hub (WIN + F) under Input and Language > Pen input.
New volume mixer experience in Quick Settings
We’re introducing a new enhanced volume mixer into Quick Settings! The updated audio quick settings experience brings a modern volume mixer that allows for quick customization of audio on a per-app basis, with additional control to swap devices on the fly. We’ve also added a new keyboard shortcut (WIN + CTRL + V) to bring you directly to the volume mixer for faster control of the experience. With this change, you can now tailor your audio experience better with more control and fewer clicks to better manage your favorite apps.
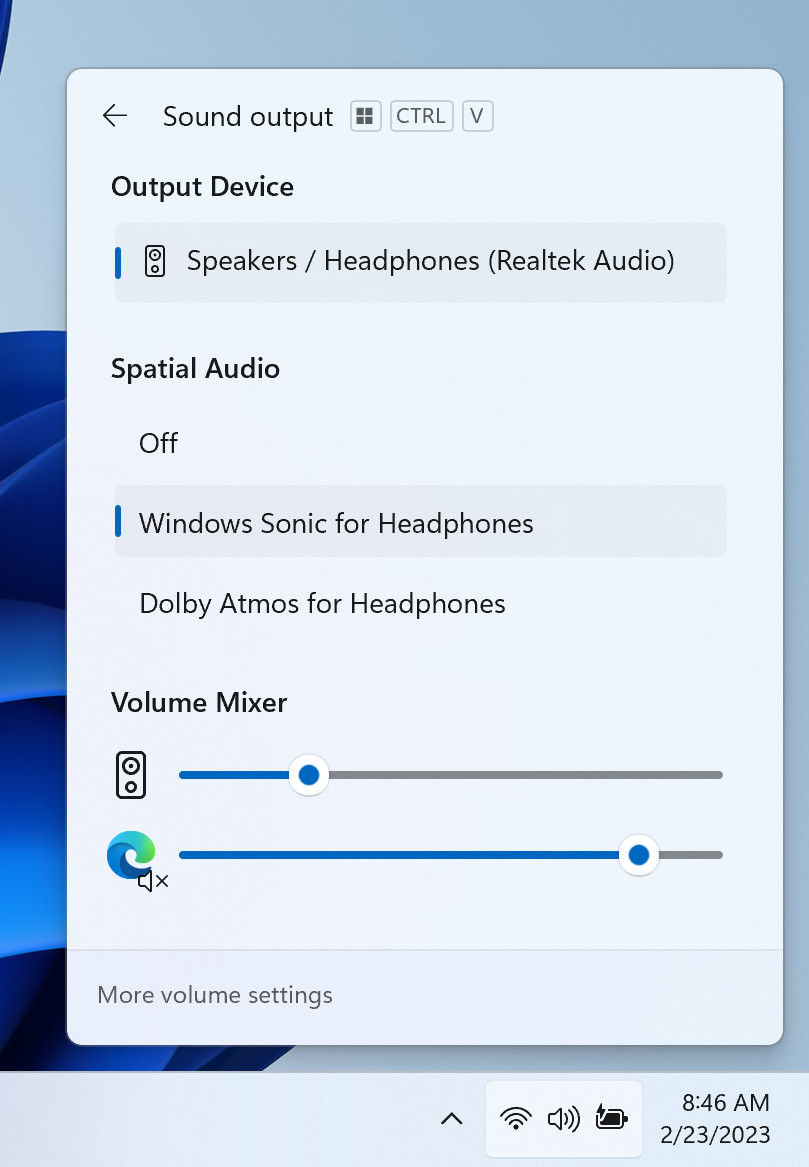
In addition, we’ve made it easier for users to enable their Windows Sonic experience with a quick access list of installed spatial sound technology. You can visit the Microsoft Store to find additional spatial sound technology to choose from such as Dolby and DTS.
FEEDBACK: Please file feedback in Feedback Hub (WIN + F) under Desktop Environment > Quick Settings.
Improving Windows Spotlight
We are rolling out improvements to the Windows Spotlight experience including preview images to , full screen, multiple opportunities to learn more about each image and a minimized experience. To open the Windows Spotlight experience, right-click on the Spotlight icon on the desktop. You can also double click on the icon to directly launch a Bing landing page for more info on each image.
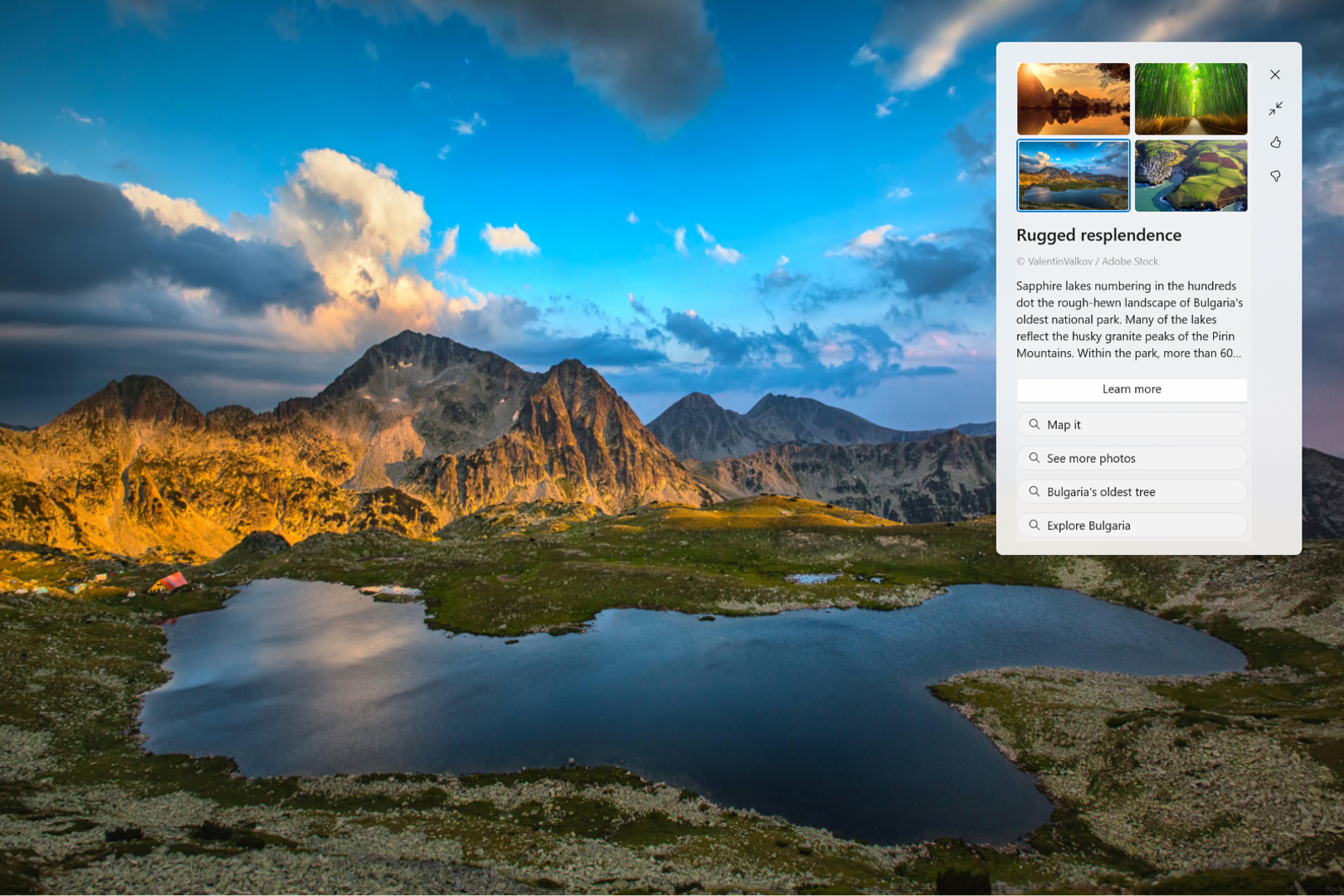
To enable Windows Spotlight on your PC today, right-click on your desktop and choose “Personalize” and then choose the new Spotlight theme. Alternatively, you can directly enable Windows Spotlight by going to Settings > Personalization > Background and choosing the option under the “Personalize your background” dropdown.
[We are beginning to roll this out, so the experience isn’t available to all Insiders in the Beta Channel just yet as we plan to monitor feedback and see how it lands before pushing it out to everyone.]
FEEDBACK: Please file feedback in Feedback Hub (WIN + F) under Desktop Environment > Windows Spotlight.
Passwordless Improvements
Microsoft believes that the future is passwordless. Passkeys are a simple and more secure replacement for passwords when you sign into a web site or application that supports them. Passkeys represent a future where bad actors will have a much harder time stealing and using your credentials when signing into a web site or application. Passkeys are phish-resistant, recoverable, and faster for users.
Enroll and use passkey to sign into apps and websites: We are improving the passkey experience for Windows users. You can now go to any app or website that supports passkeys to create and sign in using passkeys with the Windows Hello native experience. Once a passkey is created, you can use Windows Hello (face, fingerprint, PIN) to sign in. In addition, you can use your phone or tablet to sign in.
Create and sign in using passkeys saved on your Windows device:
- Go to a website that supports passkeys (Examples include bestbuy.com, google.com and GitHub.com).
- Create a passkey from your account settings.
- Sign out of your account and sign in using your passkey.
Sign in using passkeys saved on your phone:
- Go to a website that supports passkeys (Examples include bestbuy.com, google.com and GitHub.com).
- Create a passkey from your account settings.
- Go to the website on Windows and sign in using your passkey saved on your mobile device.
Manage passkeys saved to your Windows device: We are giving you control over how you can manage the passkeys saved to your Windows device. You can now view and delete passkeys saved for your favorite apps/websites from Windows settings.
- Navigate to Settings > Accounts > Passkeys.
- You are presented with a list of all passkeys saved to your Windows device.
- You can now search and delete any passkey from the device.
Special Instructions:
- On Microsoft Edge or Google Chrome, if you see the browser’s passkey UI, choose “Windows Hello or external security key” to get the Windows native experience. Try Microsoft Edge Canary or Google Chrome Canary for the latest experience there.
FEEDBACK: Please file feedback in Feedback Hub (WIN + F) under Security and Privacy > Passkey.
Unsafe password copy and paste warnings
Starting in Windows 11, version 22H2, Enhanced Phishing Protection in Microsoft Defender SmartScreen helps protect Microsoft school or work passwords against phishing and unsafe usage on sites and apps. We are trying out a change starting with this build where users who have enabled warning options for Windows Security under App & browser control > Reputation-based protection > Phishing protection will see a UI warning on unsafe password copy and paste, just as they currently see when they type in their password.
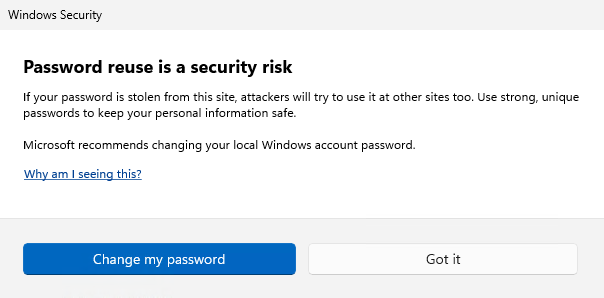
FEEDBACK: Please file feedback in Feedback Hub (WIN + F) under Security and Privacy > Microsoft.
Narrator Natural Voices
We are introducing new natural voices in Chinese, Spanish (Spain and Mexico), Japanese and English (United Kingdom) that allow Narrator users to comfortably browse the web, read, and write mail, and do more. Natural Narrator voices use modern, on-device text to speech and once downloaded are supported without an internet connection.
To use one of the natural voices, add it to your PC by following these steps:
- Open Narrator Settings by pressing the WIN + Ctrl + N hotkey.
- Under Narrator’s voice, select the Add button next to Add natural voices.
- Select the voice you want to install. You can install all voices, but you must install them separately.
- The new Chinese voices are Microsoft Xiaoxiao (Female) and Microsoft Yunxi (Male)
- The new Spanish (Spain) voices are Microsoft Elvira (Female) and Microsoft Alvaro (Male)
- The new Spanish (Mexico) voices are Microsoft Dalia (Female) and Microsoft Jorge (Male)
- The new Japanese voices are Microsoft Nanami(Female) and Microsoft Keita (Male)
- The new English (United Kingdom) voices are Microsoft Sonia(Female) and Microsoft Ryan (Male)
- To start the download of the selected voice, select Install. The new voice will download and be ready for use in a few minutes, depending on your internet download speed.
- When the new voice has downloaded, in Narrator settings select your preferred voice from the drop-down menu in Narrator’s voice > Choose a voice.
Note: If your display language is not set to any of the above languages, then in step 3 you will first need to select “Choose a different language” and then select the appropriate language followed by the specific voice.
FEEDBACK: Please file feedback in Feedback Hub (Win + F) under Accessibility > Narrator.
Local File Sharing Improvements
We have made some improvements to the built-in Windows share window and nearby sharing for sharing local files from your PC.
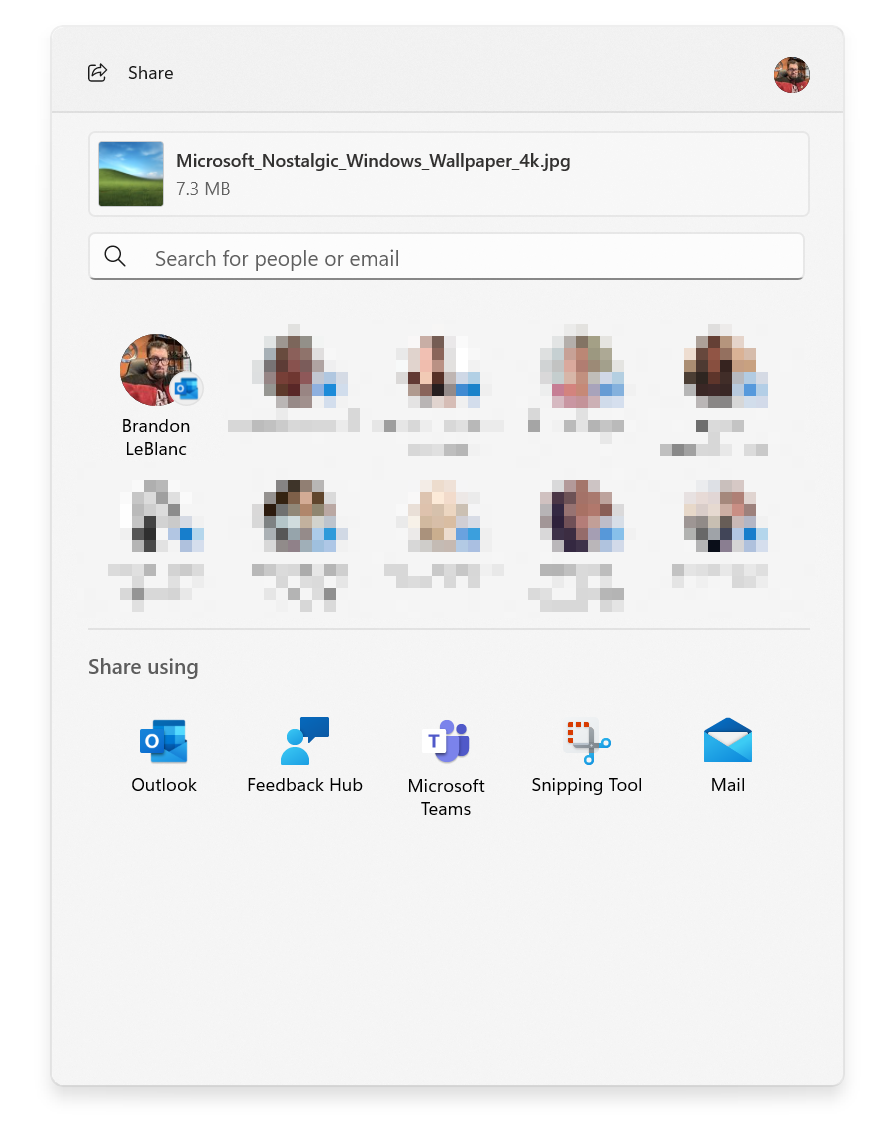
Those improvements include:
- We have redesigned the Windows share window to better match the Windows 11 design principles.
- Everyone will now be able to email their files through Outlook directly within the Windows share window. Just click on the Outlook icon under the “Share using” section of the Windows share window.
- The Windows share window now has a search box so you can now search for contacts across Outlook to share a file and the Windows share window will now display 8-10 suggested contacts to quickly share to – including emailing yourself a file.
- Instead of a dropdown, you will see a button to turn on nearby sharing.
- For nearby sharing, you will find your own PCs at the top of discovered devices under “Nearby Share”.
- Files will share faster from one PC to another using Wi-Fi Direct.
As a reminder, these experiences will work for sharing local files from the desktop, File Explorer, Photos, Snipping Tool, Xbox, and other apps that use the built-in Windows share window.
FEEDBACK: Please file feedback in Feedback Hub (WIN + F) under Desktop Environment > Share for the Windows share window and under Desktop Environment > Nearby Sharing for nearby sharing.
Changes and Improvements in Build 22631.2050
[General]
- If a camera streaming issue is detected such as a camera failing to start or a closed camera shutter, a pop-up dialog will appear with the recommendation to launch the automated Get Help troubleshooter to resolve the issue.
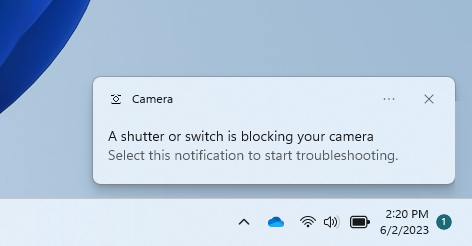
- Urgent or important notifications that break through when do not disturb is turned on while using apps at full screen will now display a “view notification” button to view the content of the notification for privacy.
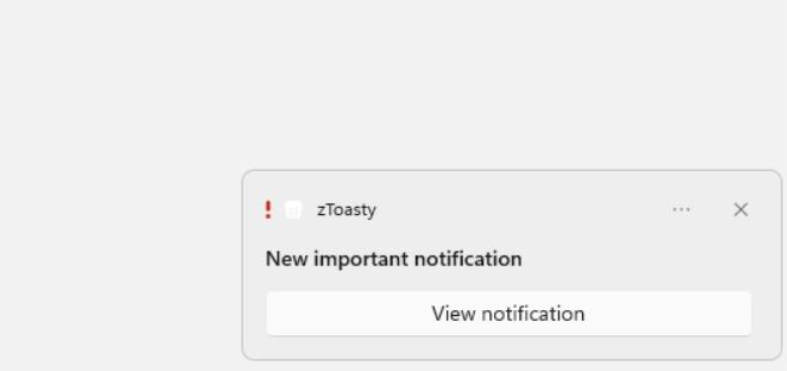
[Taskbar & System Tray]
- The settings for never combined mode for the taskbar are showing up under Settings > Personalization > Taskbar > Taskbar behaviors in this build however they currently do not enable the experience. This will be fixed in a future Beta Channel flight soon.
- The ability to end task when right-clicking an app on the taskbar should be working correctly in this build and can be managed under Settings > System > For developers.
[Emoji]
- The Unicode Emoji 15 is beginning to roll out to Windows Insiders in the Beta Channel. Users will now be able to see, search for and insert new emoji from the emoji panel. Here are a few of our Emoji 15 designs which include more hearts, animals and one new smiley face.

[Task View & Desktops]
- When navigating between desktops in Task View (WIN + CTRL + left or right arrows), labels will be shown. New sliding animations will also show when you change your desktops using trackpad gestures, touch gestures, hotkeys and by clicking on the Task View flyout.
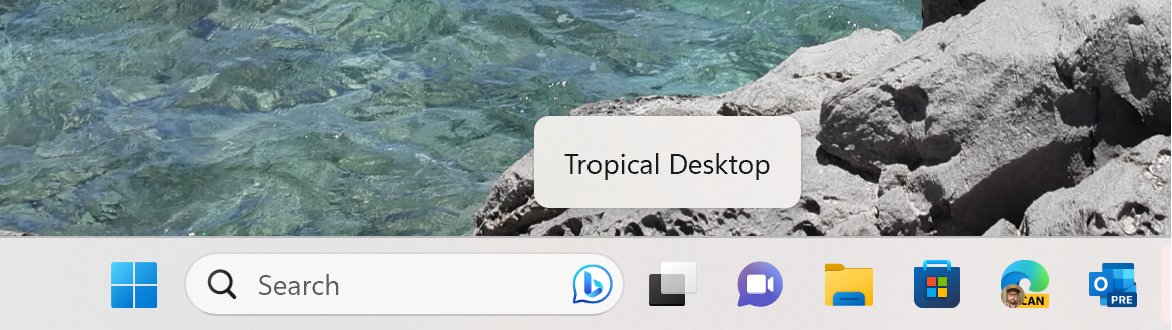
[Voice Access]
- Voice access is now available via the accessibility flyout on the Lock screen.
[Settings]
- We’ve added an additional energy recommendation under Settings > System > Power & battery > Energy recommendations for adjusting refresh rate to conserve energy.
- Updated the design of the lists displayed under Settings > Apps > Startup Apps and Settings > Apps > Advanced App Settings > App Execution Alias pages to be more consistent with other Settings pages.
Fixes in Build 22631.2050
[File Explorer]
- Fixed an issue which was causing the context menu (in file explorer or on the desktop) to draw in the wrong position (off screen or on the other monitor).
[Task Manager]
- Right clicking the empty space in the Details page (aka so no process is actually selected) will no longer show the option to create live kernel memory dumps.
Known issues
[Taskbar]
- [NEW] We’re investigating reports that the safely remove hardware icon isn’t appearing when expected in the system tray.
[Narrator]
- [NEW] You may see some of the strings are NOT localized to the selected language. This will be fixed in a future flight.
About the Beta Channel
The Beta Channel is the place we preview experiences that are closer to what we will ship to our general customers. Because the Dev and Beta Channels represent parallel development paths from our engineers, there may be cases where features and experiences show up in the Beta Channel first. However, this does not mean every feature we try out in the Beta Channel will ship. We encourage Insiders to read this blog post that outlines the ways we’ll try things out with Insiders in both the Dev and Beta Channels.
Important Insider Links
- Want to learn how we made Windows 11? Check out our Inside Windows 11 website to hear and meet our makers from Engineering, Design and Research to share their insights and unique perspectives throughout this journey.
- You can check out our Windows Insider Program documentation here.
- Check out Flight Hub for a complete look at what build is in which Insider channel.
Thanks,
Amanda & Brandon
Source: https://blogs.windows.com/windows-insider/2023/07/21/announcing-windows-11-insider-preview-build-22621-2050-and-22631-2050/