Mặc định Windows 10 đi kèm với một số ứng dụng UWP (Universal Windows Platform) được cài đặt sẵn (chúng được gọi là ứng dụng Metro, Microsoft Store hoặc gói APPX). Đó là Calculator, Calendar, Mail, Cortana, Maps, News, OneNote, Groove Music, Camera, v.v. Ứng dụng Windows 10 UWP được tự động cài đặt vào profile người dùng trong lần đăng nhập đầu tiên. Hầu hết các ứng dụng này không cần thiết cho người dùng doanh nghiệp, vì vậy chúng thường cần được gỡ bỏ trong môi trường công ty. Trong bài viết này, chúng ta sẽ tìm hiểu cách gỡ cài đặt đúng cách các ứng dụng UWP / APPX tích hợp sẵn trên Windows 10, điều này sẽ giúp tiết kiệm thêm dung lượng trên ổ đĩa hệ thống và xóa các mục không cần thiết trong Start Menu.
Cách xóa ứng dụng Windows Store (APPX) dùng Windows 10 Settings
Cách gỡ ứng dụng Microsoft Store dễ dàng nhất hiện nay là thông qua Settings. Bạn nhấn vào nút Start -> Settings -> Apps -> Apps and features. Bên trong danh sách ứng dụng bạn lựa chọn app để gỡ bỏ và nhấn Uninstall ->Uninstall
Ngoài một số ưng dụng chúng ta có thể dễ dàng gỡ bỏ theo cách trên thì đa số các ứng dụng đều sẽ không thể gỡ bỏ theo cách này. Bạn chỉ có thể gỡ cài đặt các ứng dụng hệ thống Windows 10 tích hợp sẵn như vậy thông qua PowerShell CLI.
Xóa một ứng dụng UWP cụ thể trên Windows 10 qua PowerShell
Trong Windows 10 chúng ta có hai loại Apps:
- AppX packages: Ứng dụng UWP được cài đặt cho người dùng Windows 10 hiện tại.
- AppX provisioned packages: các ứng dụng Windows 10 tích hợp sẵn được cài đặt khi người dùng đăng nhập vào hệ thống lần đầu tiên.
Tiếp theo chúng ta sẽ đi kiểm tra vị trí và dung lượng của các gói Appx.
Tất cả các gói Windows Apps đều được lưu trữ ở vị trí C:\Program Files\WindowsApps\. Mặc định folder WindowsApps bạn sẽ không có quyền truy cập vào do bạn không phải là Owner (chủ sở hữu). Để vào được bạn cần làm các thao tác sau: Click phải chuột lên folder WindowsApps -> Properties -> Click tab Sercurity -> Advanced -> Tại dòng Owner click Change -> Advanced -> Find Now -> Click chọn dòng Administrators -> OK -> OK
Click Apply -> OK -> OK ->OK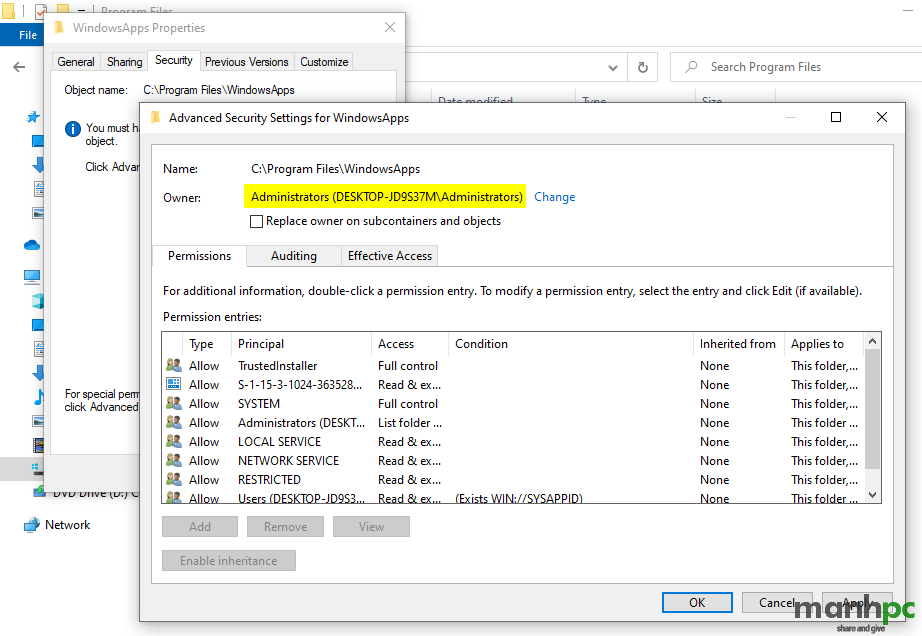
Menu Start trước khi gỡ bỏ Windows Apps
Chạy Windows PowerShell với quyền administrator
Lệnh sau sẽ liệt kê các ứng dụng đã được cài đặt cho tài khoản người dùng của bạn:
Get-AppxPackage | select Name,PackageFullName,NonRemovable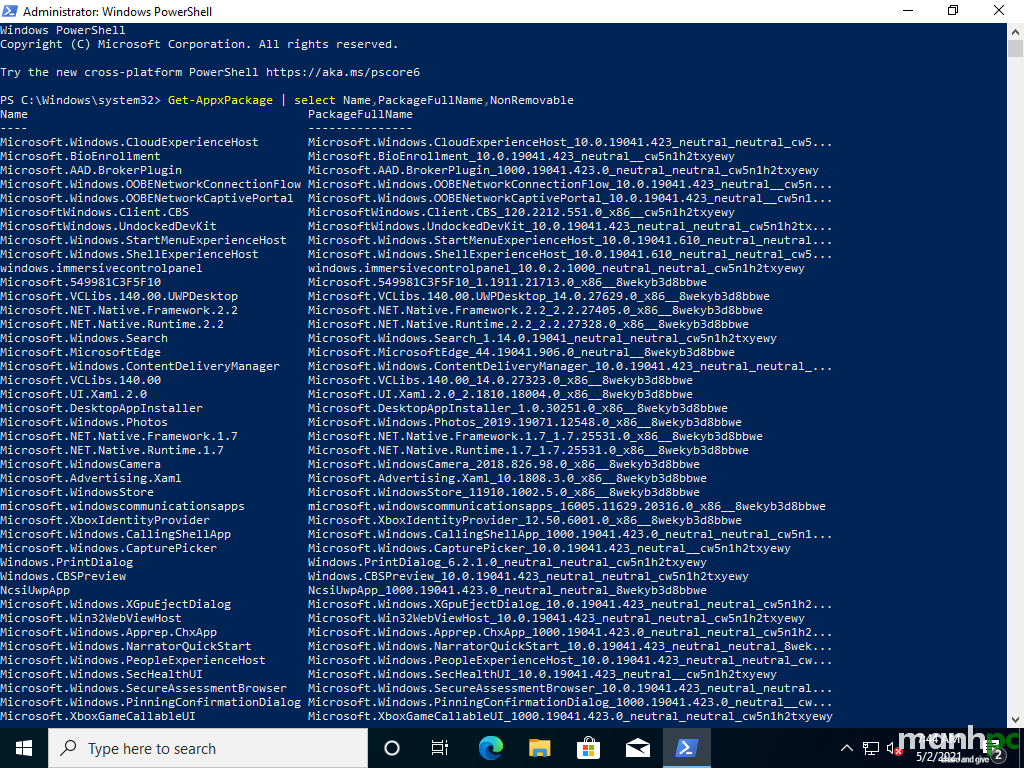
Nếu bạn gỡ cài đặt một ứng dụng từ menu Settings Windows 10 thì ứng dụng đó sẽ không có trong danh sách này.
Lệnh sau sẽ liệt kê các ứng dụng đã được cài đặt cho tất cả các tài khoản người dùng:
Get-AppxPackage -AllUsers | ft Name, PackageFullName -AutoSize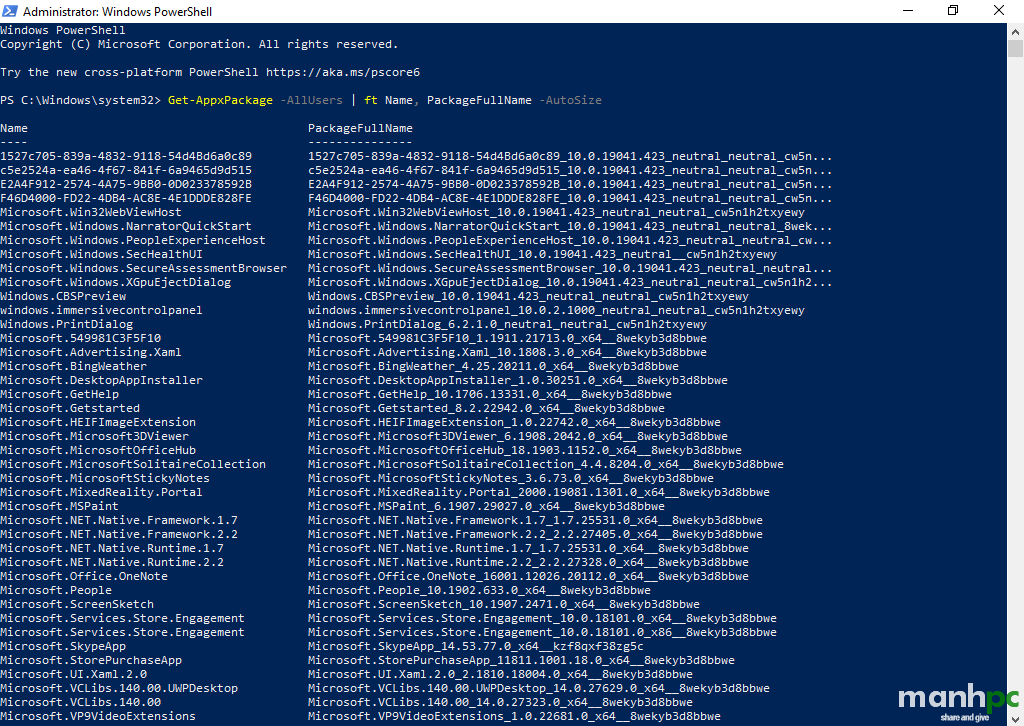
Để tìm 1 ứng dụng theo tên chúng ta sẽ tìm theo ký tự đại diện. Ví dụ tôi tìm ứng dụng Bing Weather thì tôi nhập lệnh lên dưới:
Get-AppxPackage -AllUsers | select Name,PackageFullName,NonRemovable | where-object {$_.Name -like "*Weather*"} | Format-TableĐể xóa một ứng dụng appx cụ thể cho người dùng hiện tại, bạn cần lấy tên gói từ cột PackageFullName và thực lệnh bên dưới:
Remove-AppxPackage Microsoft.BingWeather_4.25.20211.0_x64__8wekyb3d8bbweĐể xóa cho tất cả người dùng chúng ta dùng thêm tham số –AllUsers
Get-AppxPackage BingWeather -AllUsers| Remove-AppPackage -AllUsersKhi bạn gỡ cài đặt ứng dụng tích hợp sẵn theo cách này, ứng dụng vẫn còn trên hệ thống ở trạng thái Staged và được lưu trữ trên phân vùng hệ thống trong thư mục C:\Program Files\WindowsApps. Trạng thái Staged có nghĩa là ứng dụng sẽ được triển khai cho mọi tài khoản người dùng mới trên máy tính này.
Bây giờ để xem danh sách các ứng dụng Staged được tích hợp trong Windows image và cài đặt tự động cho tất cả người dùng khi họ đăng nhập vào máy tính lần đầu tiên chúng ta sử dụng lệnh sau:
Get-AppxProvisionedPackage -online |select DisplayName,PackageName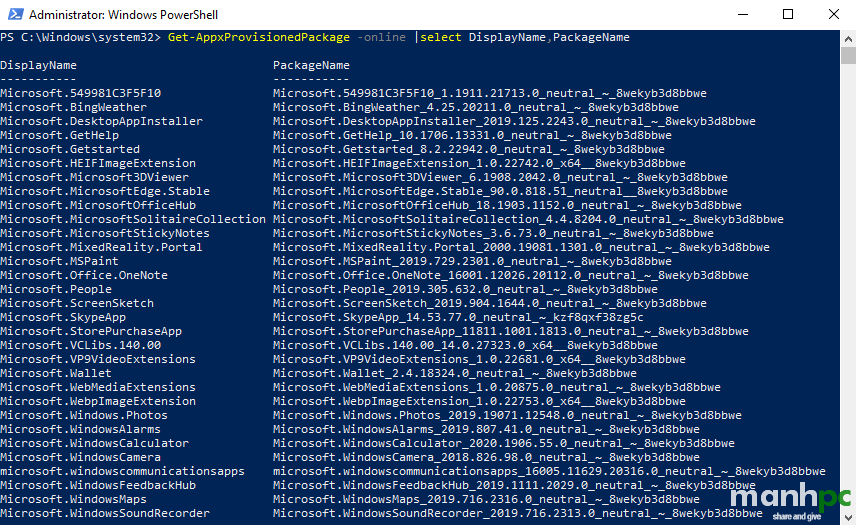
Get-AppxProvisionedPackage -online | where-object {$_.PackageName -like "*BingWeather*"} | Remove-AppxProvisionedPackage -online –Verbose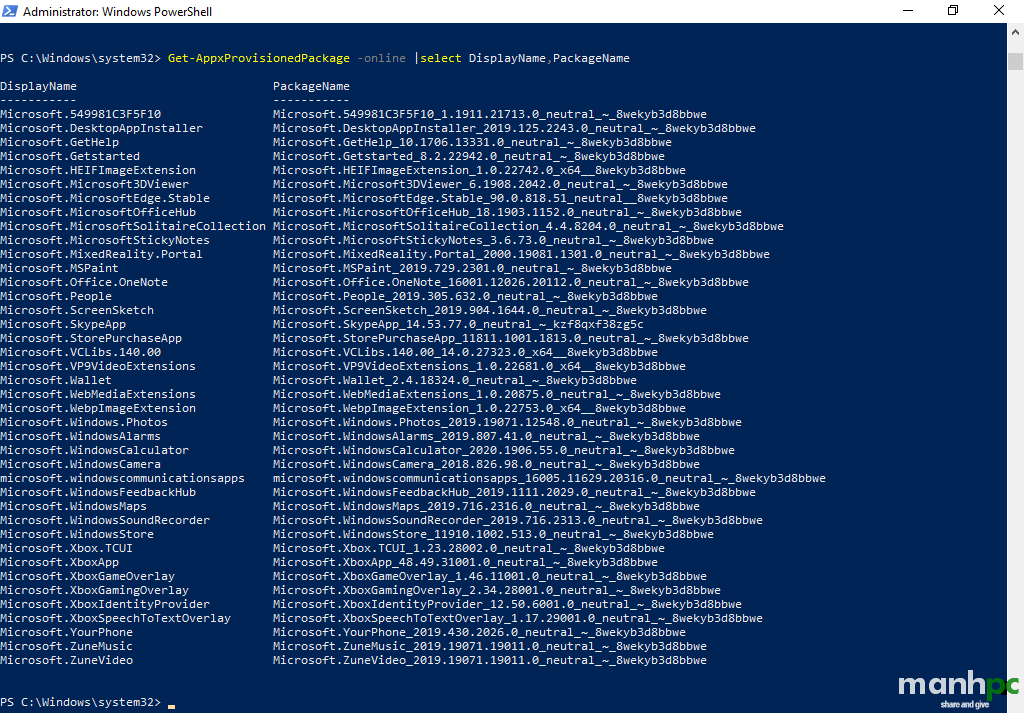
Gỡ cài đặt tất cả ứng dụng UWP tích hợp sẵn ra khỏi Windows 10
Chúng ta sẽ dùng lần lượt thực hiện hai lệnh sau:
Lệnh 1:
Get-AppxPackage -AllUsers | Remove-AppxPackage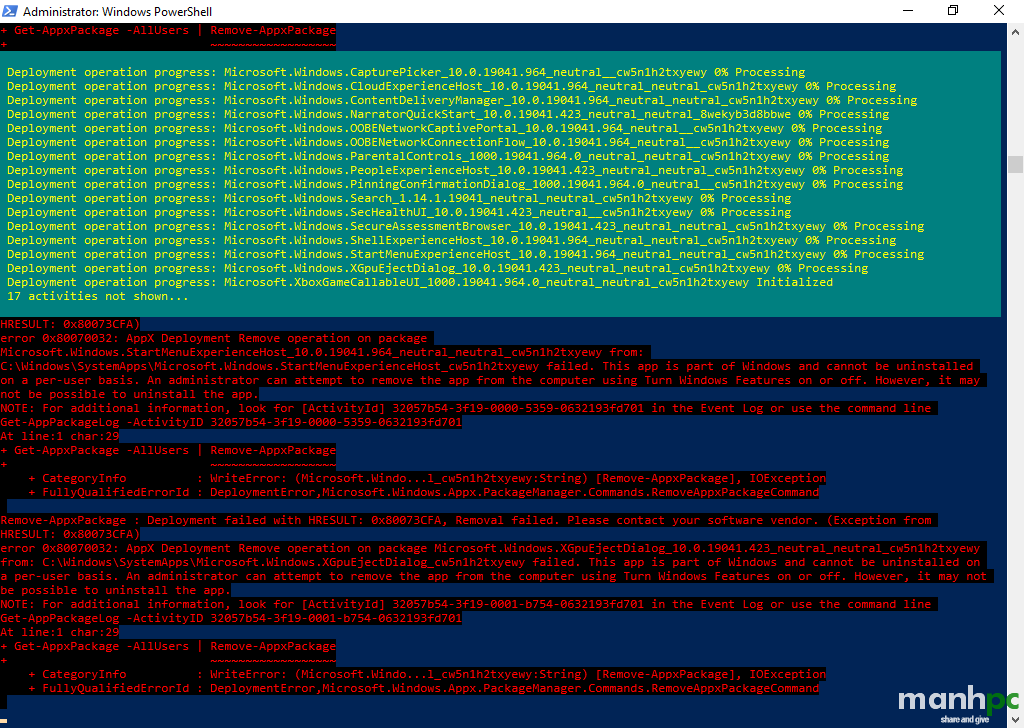
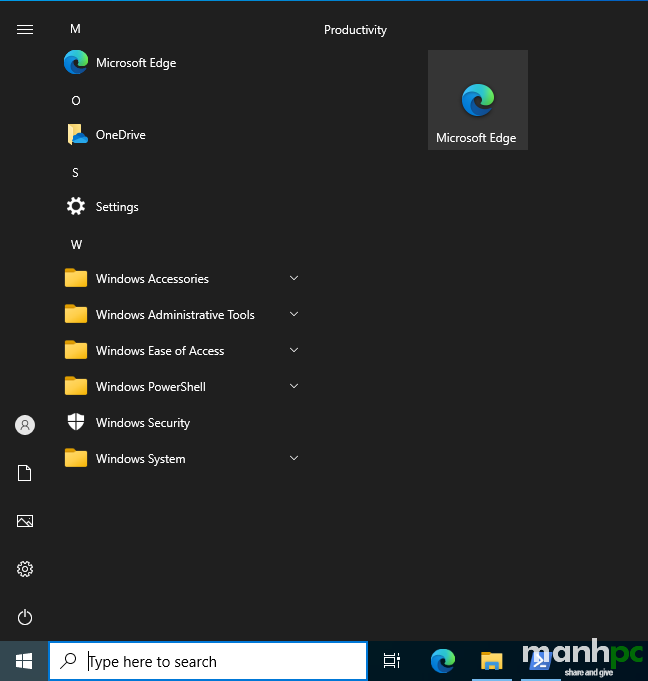
Lệnh 2:
Get-AppXProvisionedPackage -online | Remove-AppxProvisionedPackage –online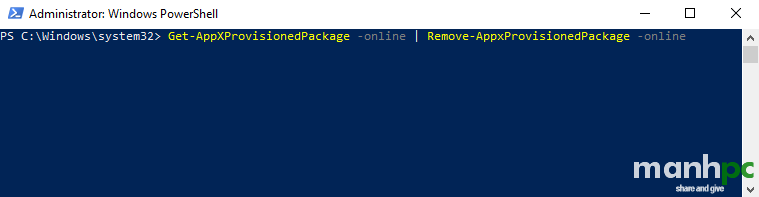
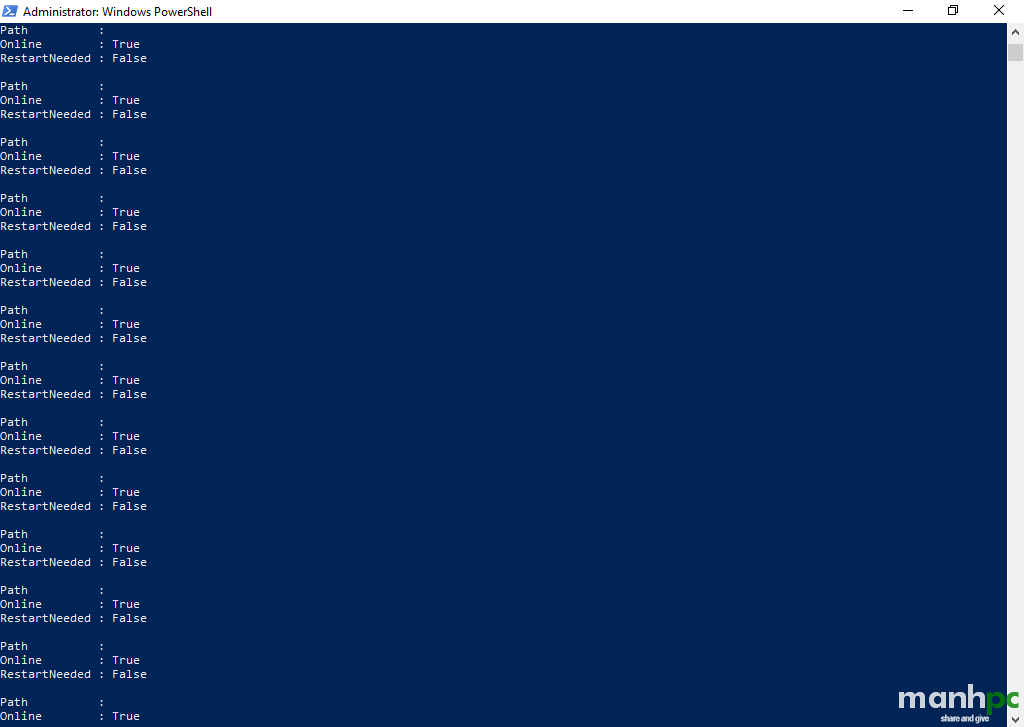
Ngoài cách gỡ hoàn hoàn các Built-in UWP Apps bằng hai lệnh bên trên chúng ta còn có thể tạo thành một script. Bạn dùng trình soạn thảo text và soạn thảo một nội dung tương tự như bên dưới. Số lượng apps cần gỡ là tùy ý bạn.
$UWPApps = @(
"Microsoft.Microsoft3DViewer"
"Microsoft.MicrosoftOfficeHub"
"Microsoft.MicrosoftSolitaireCollection"
"Microsoft.MicrosoftStickyNotes"
"Microsoft.MixedReality.Portal"
"Microsoft.MSPaint"
"Microsoft.Office.OneNote"
"Microsoft.People"
"Microsoft.ScreenSketch"
"Microsoft.Wallet"
"Microsoft.SkypeApp"
"microsoft.windowscommunicationsapps"
"Microsoft.WindowsFeedbackHub"
"Microsoft.WindowsMaps"
"Microsoft.WindowsSoundRecorder"
"Microsoft.Xbox.TCUI"
"Microsoft.XboxApp"
"Microsoft.XboxGameOverlay"
"Microsoft.XboxGamingOverlay"
"Microsoft.XboxIdentityProvider"
"Microsoft.XboxSpeechToTextOverlay"
"Microsoft.YourPhone"
"Microsoft.ZuneMusic"
"Microsoft.ZuneVideo"
)Sau khi soạn ra được một danh sách các Apps cần gỡ thì bạn mở Windows PowerShell ISE bằng quyền administrator và paste đoạn mã đó vào:
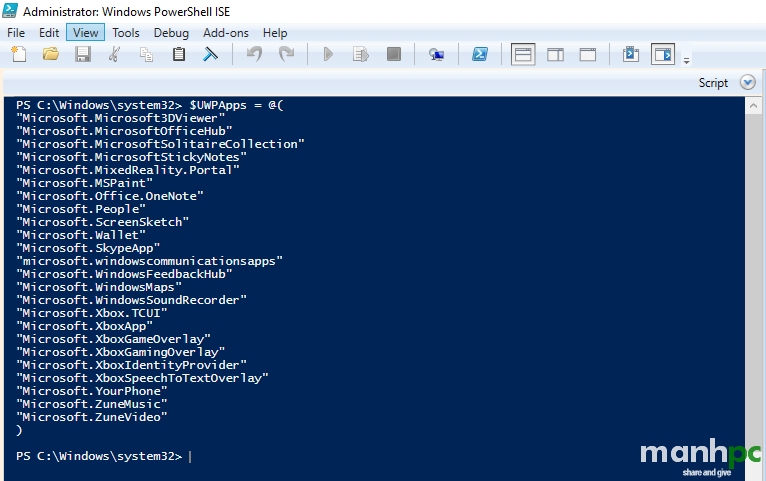
foreach ($UWPApp in $UWPApps) {
Get-AppxPackage -Name $UWPApp -AllUsers | Remove-AppxPackage
Get-AppXProvisionedPackage -Online | Where-Object DisplayName -eq $UWPApp | Remove-AppxProvisionedPackage -Online
}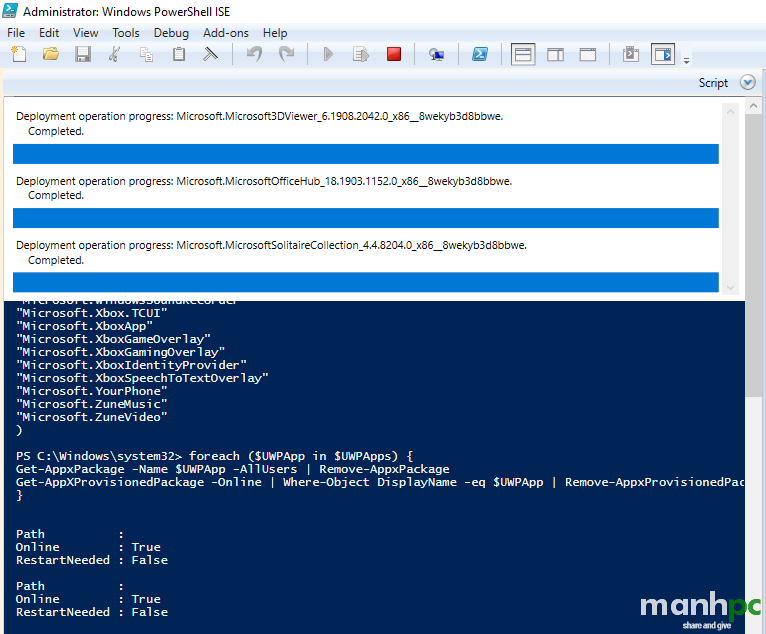
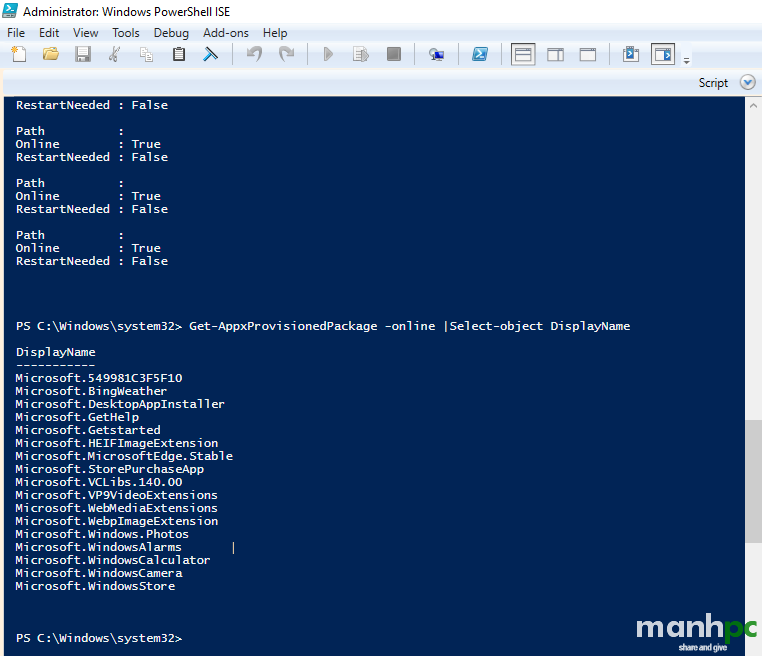
$UWPApps = @(
"Microsoft.Microsoft3DViewer"
"Microsoft.MicrosoftOfficeHub"
"Microsoft.MicrosoftSolitaireCollection"
"Microsoft.MicrosoftStickyNotes"
"Microsoft.MixedReality.Portal"
"Microsoft.MSPaint"
"Microsoft.Office.OneNote"
"Microsoft.People"
"Microsoft.ScreenSketch"
"Microsoft.Wallet"
"Microsoft.SkypeApp"
"microsoft.windowscommunicationsapps"
"Microsoft.WindowsFeedbackHub"
"Microsoft.WindowsMaps"
"Microsoft.WindowsSoundRecorder"
"Microsoft.Xbox.TCUI"
"Microsoft.XboxApp"
"Microsoft.XboxGameOverlay"
"Microsoft.XboxGamingOverlay"
"Microsoft.XboxIdentityProvider"
"Microsoft.XboxSpeechToTextOverlay"
"Microsoft.YourPhone"
"Microsoft.ZuneMusic"
"Microsoft.ZuneVideo"
"Microsoft.BingWeather"
"Microsoft.Windows.Photos"
"Microsoft.WindowsAlarms"
"Microsoft.WindowsCalculator"
"Microsoft.WindowsCamera"
"Microsoft.WindowsStore"
)Sau khi xóa hẳn các Apps rồi thì bạn có thể đóng gói lại và triển khai ở máy tính mới. Tại máy tính mới đó sẽ không có Windows Apps. Nếu muốn có lại thì các bạn cài lại Store (tải tại đây), sau đó vào Store cài những Apps bạn muốn. Cách cài Store giống hệt như khi cài Store cho Windows 10 LTSC.
Kết luận
Chúc bạn thành công!
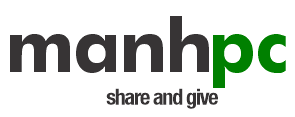
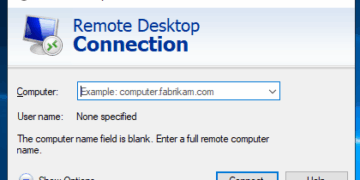
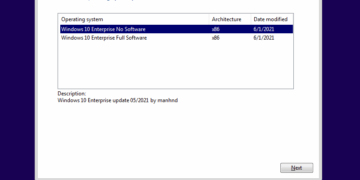
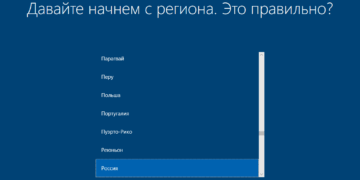
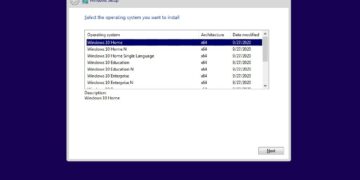

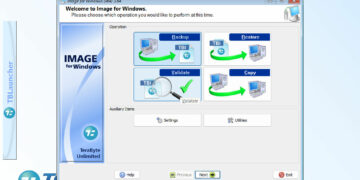
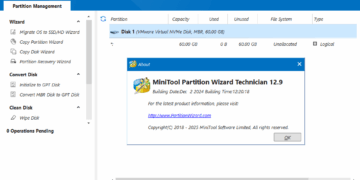
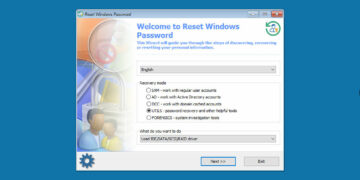
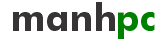
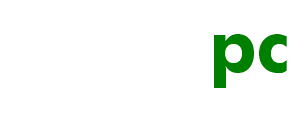
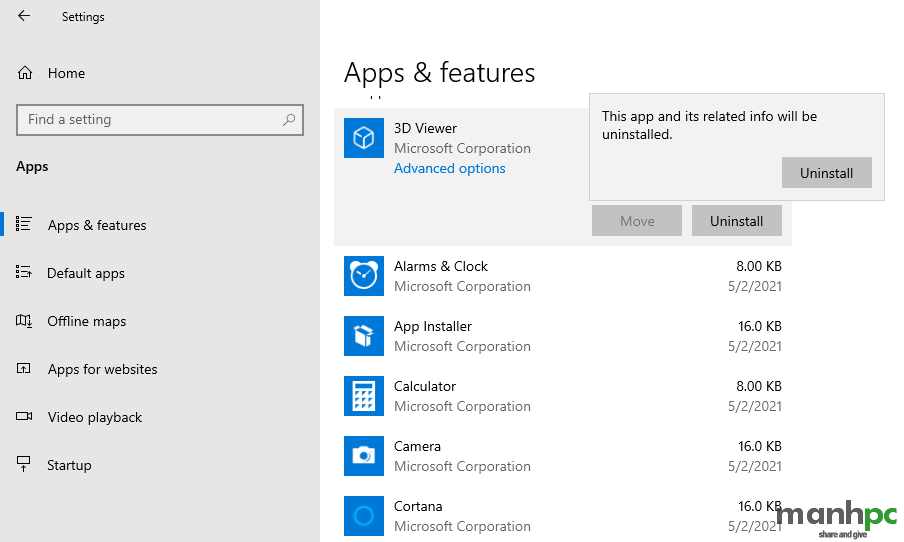
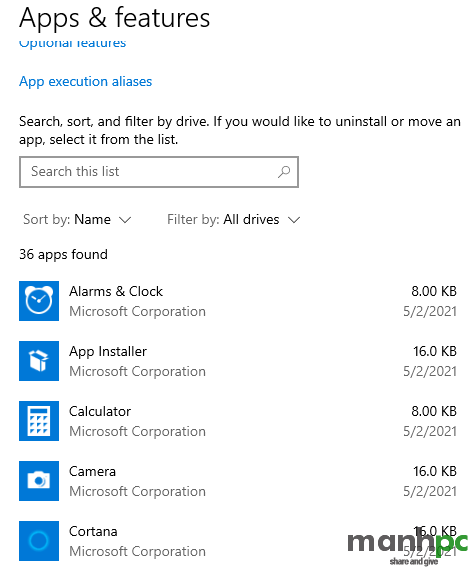
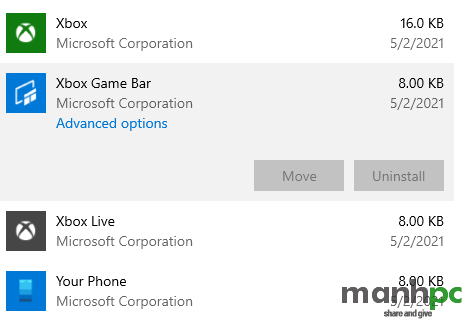
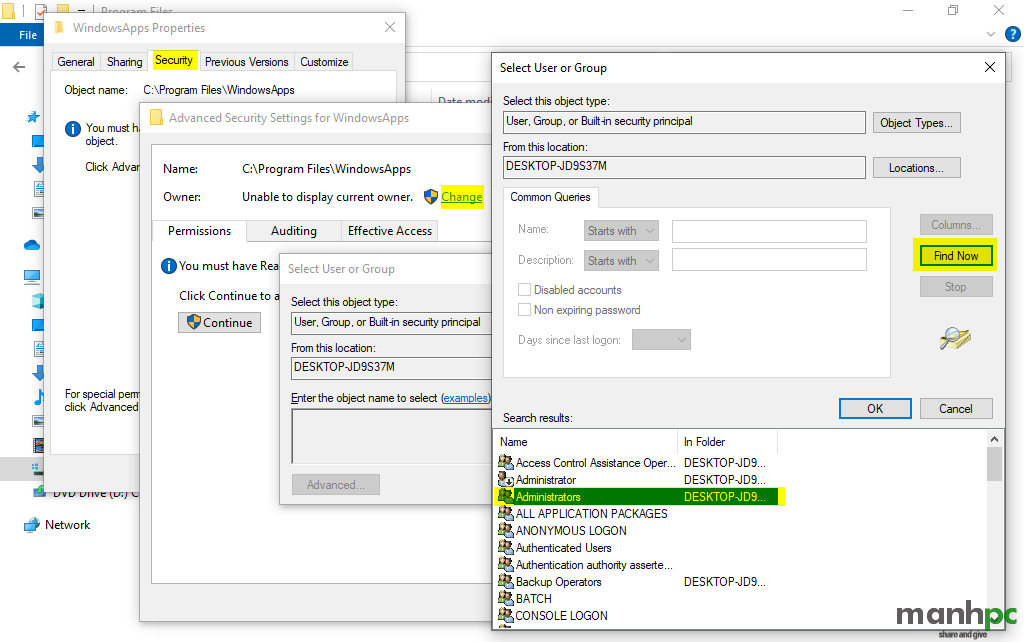
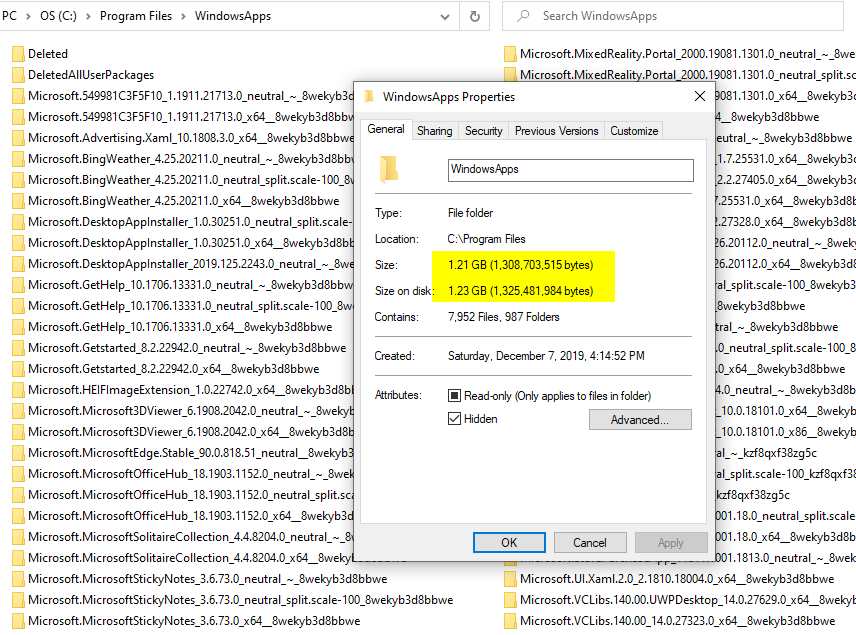
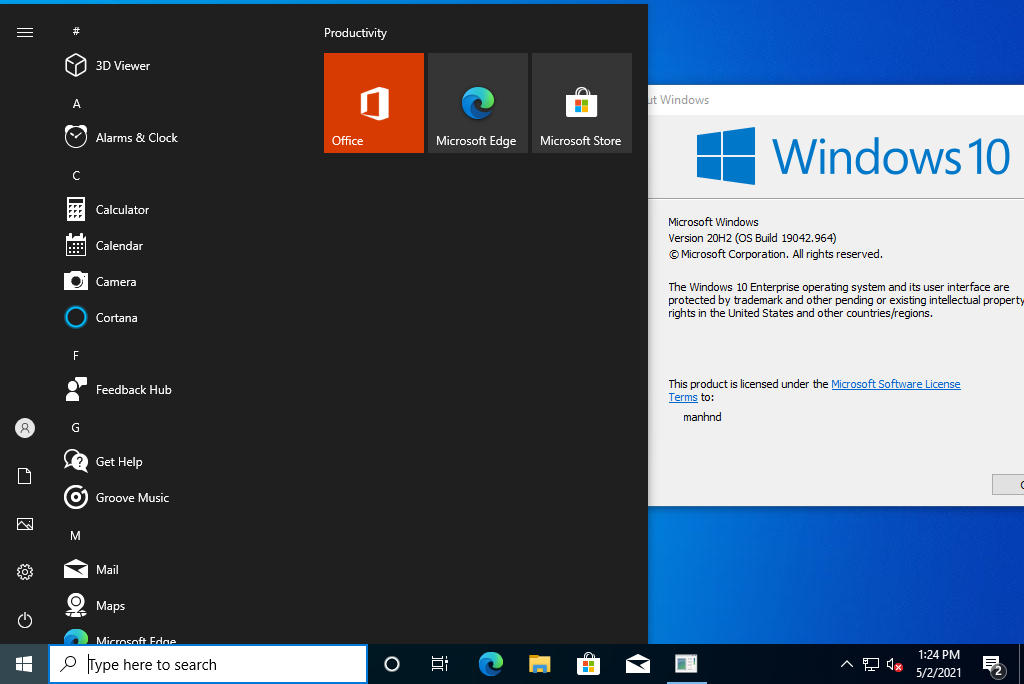
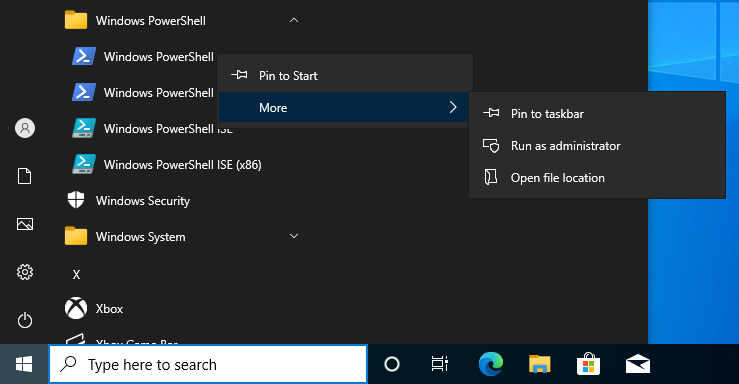
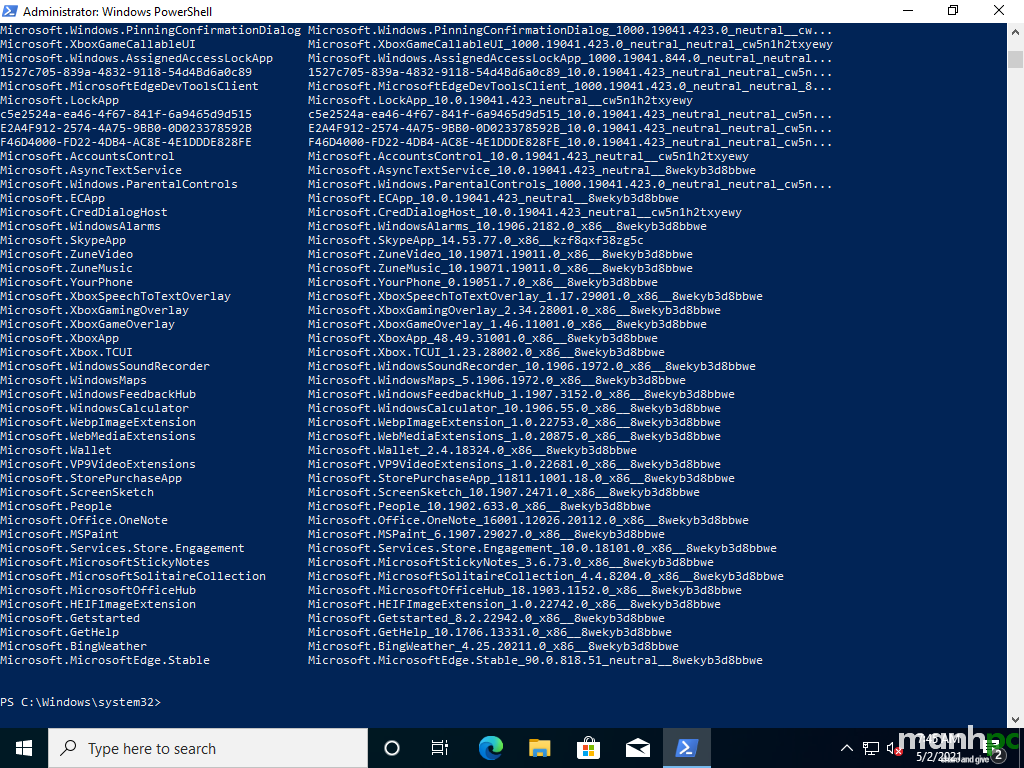
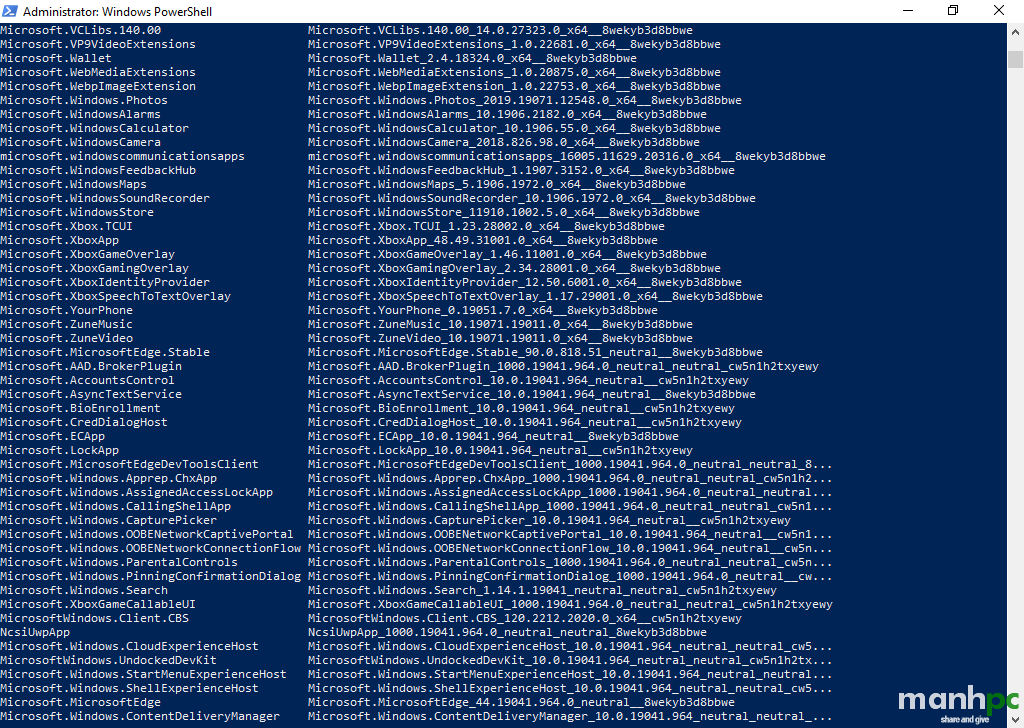
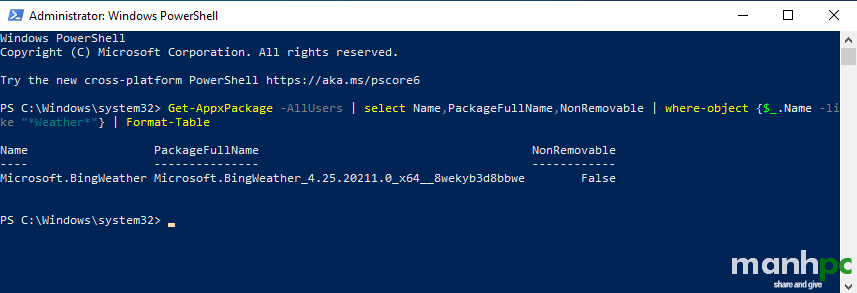


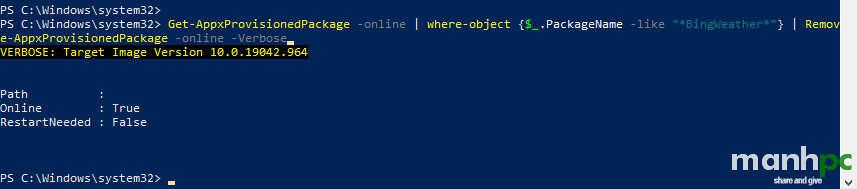
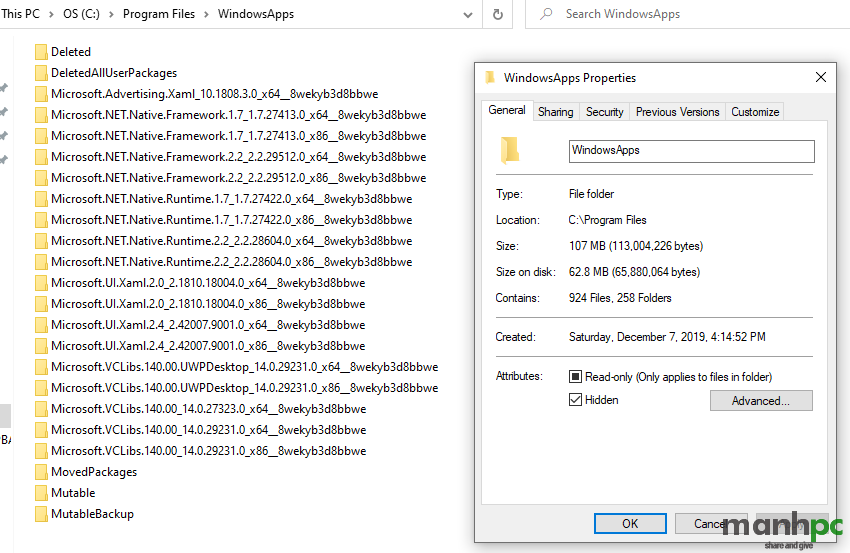
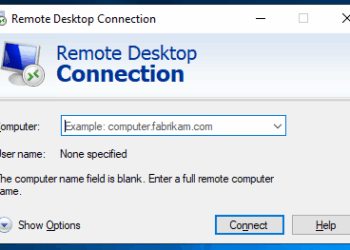
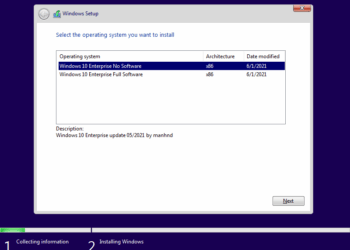
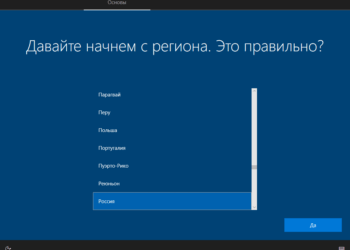
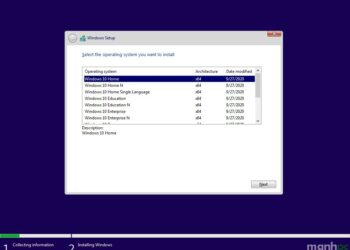
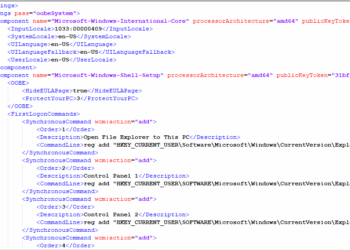
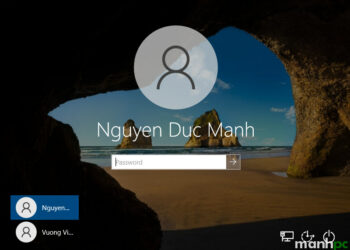
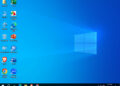
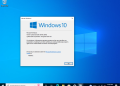

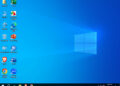





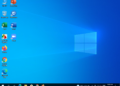
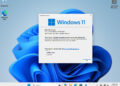

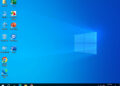
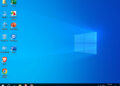






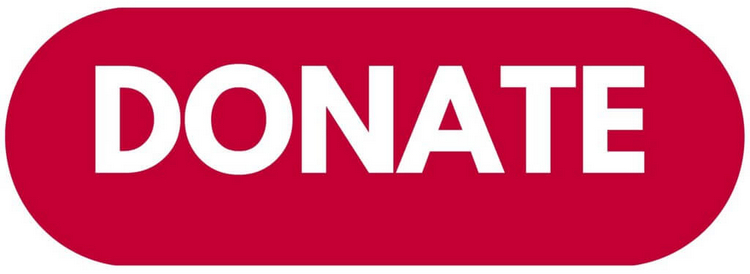

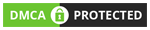
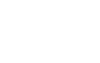
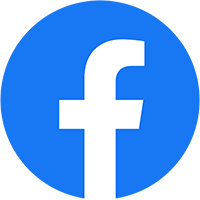
có cách nào mà loại bỏ hết app mặc định hàng loạt nhưng loại trừ các app cần thiết không ah? 1 lệnh với Powershell ý ah
Chào bạn!
Để gỡ bỏ hàng loạt ứng dụng nhưng bớt lại một số ứng dụng cần thiết bạn xem trong đoạn này của bài viết: https://manhpc.com/huong-dan-go-bo-ung-dung-windows-apps/#mpc-go-cai-dat-tat-ca-ung-dung-uwp-tich-hop-san-ra-khoi-windows-10 bắt đầu từ chỗ “Ngoài cách gỡ hoàn hoàn các Built-in UWP Apps bằng hai lệnh bên trên chúng ta còn có thể tạo thành một script…”
Bạn cũng có thể dùng công cụ NTLite để gỡ bỏ các Apps bằng hướng dẫn ở đây: https://manhpc.com/huong-dan-rebuild-bo-cai-windows-phan-2/#mpc-go-bo-cac-ung-dung-windows-apps
Hình ảnh bên dưới là các Apps mình giữ lại khi dùng NTLite để gỡ bỏ: