Hiện nay về cách cài đặt Windows có rất nhiều cách khác nhau. Mỗi cách đều có những ưu nhược điểm riêng. Hôm nay tôi xin phép được tóm tắt lại một số cách sau:
- Cách 1: Cài Windows từ đĩa CD / DVD
- Cách 2: Cài Windows trực tiếp từ ổ cứng
- Cách 3: Sử dụng USB BOOT có tích hợp sẵn bộ cài Windows
- Cách 4: Cài Windows trong môi trường Windows PE (Windows Mini)
Trong những cách cài đặt Windows này tôi thấy cách 4 là cách có nhiều ưu điểm:
Ưu điểm:
- Quá trình cài Windows diễn ra nhanh hơn so với các cách khác bởi tốc độ đọc/ghi từ ổ cứng nhanh.
- Thực hiện các thao tác khác như: Backup dữ liệu, phân chia lại phân vùng ổ cứng, quét virus,…
- Ít xảy ra lỗi trong quá trình cài đặt.
- Có thể cài được Windows theo cách này ngay cả khi bạn không truy cập vào được hệ điều hành do bị lỗi.
Nhược điểm:
- Bạn cần phải biết cách tạo USB/HDD BOOT có chứa Windows PE (Bạn xem hướng dẫn tại đây)
Bước 1: Chuẩn bị
Sau khi bạn tạo được USB BOOT có chứa các bản Windows PE của NHV-BOOT thì chúng ta cần copy vào phân vùng data còn lại file ISO cài Windows mà bạn muốn cài, hoặc bạn để file đó ở chỗ nào đó trong ổ cứng từ trước. Trong bài hướng dẫn này tôi sử dụng file en_windows_10_enterprise_ltsc_bios-uefi_072020_manhnd.iso với môi trường cài là Windows 10 20H2 x64 PE.
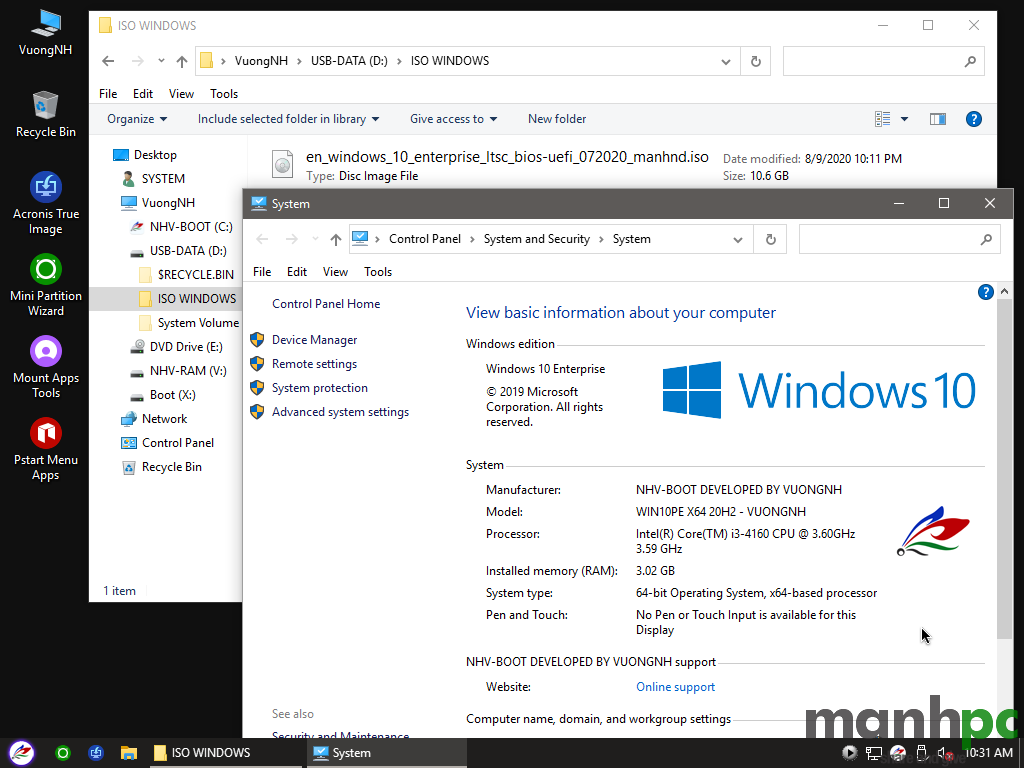
Bạn click phải chuột lên file iso và chọn Mount. Chúng ta sẽ thực hiện cài Windows vào ổ cứng Disk 1.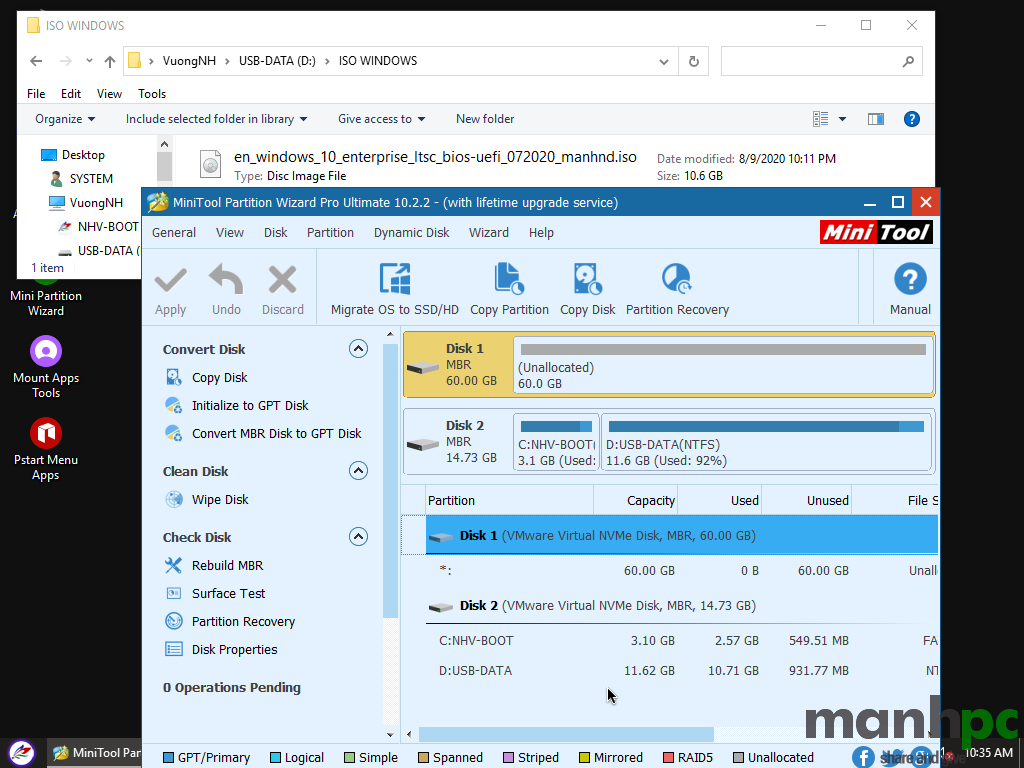
Bước 2: Cài đặt
Truy cập vào ổ đĩa DVD ảo vừa mới mới được tạo ra từ việc Mount file ISO và chạy file setup.exe.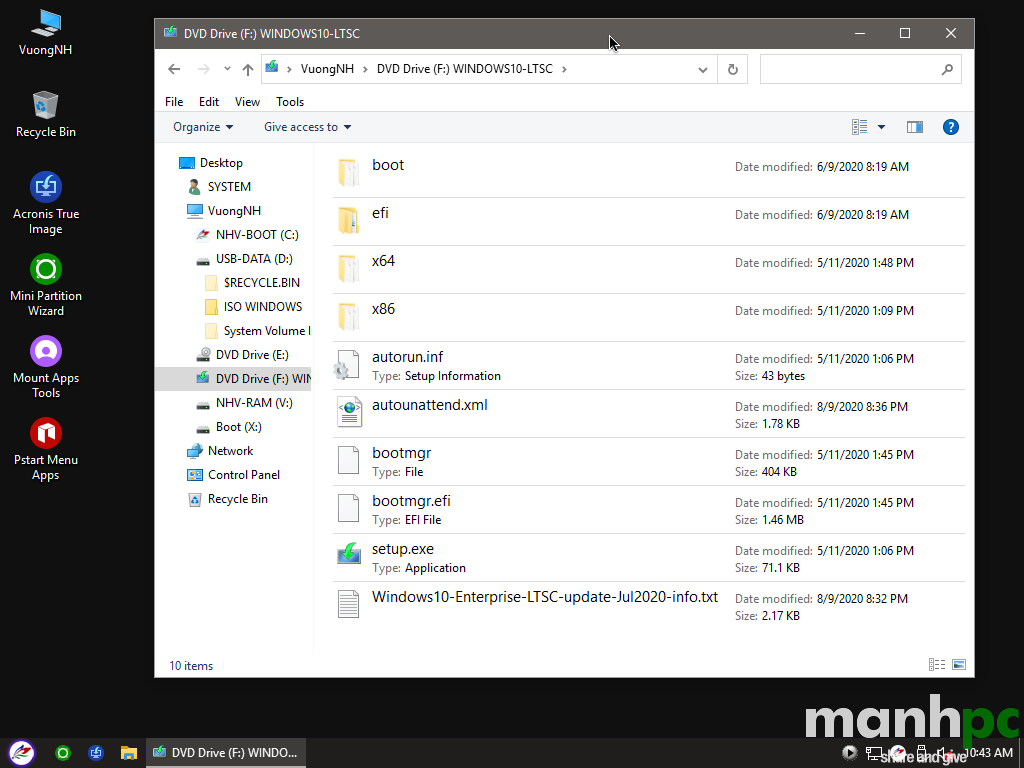
Đây là màn hình cấu hình về Ngôn ngữ, Thời gian, Đơn vị và Bàn phím. Chúng ta nên để mặc định và nhấn Next.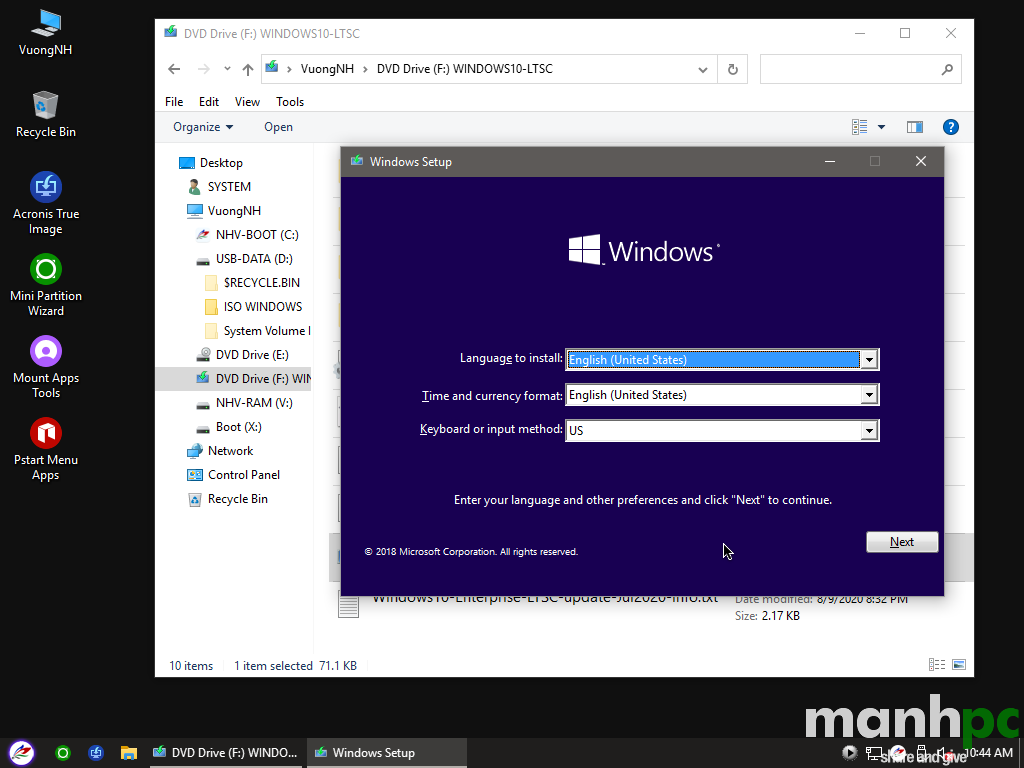
Nhấn Install now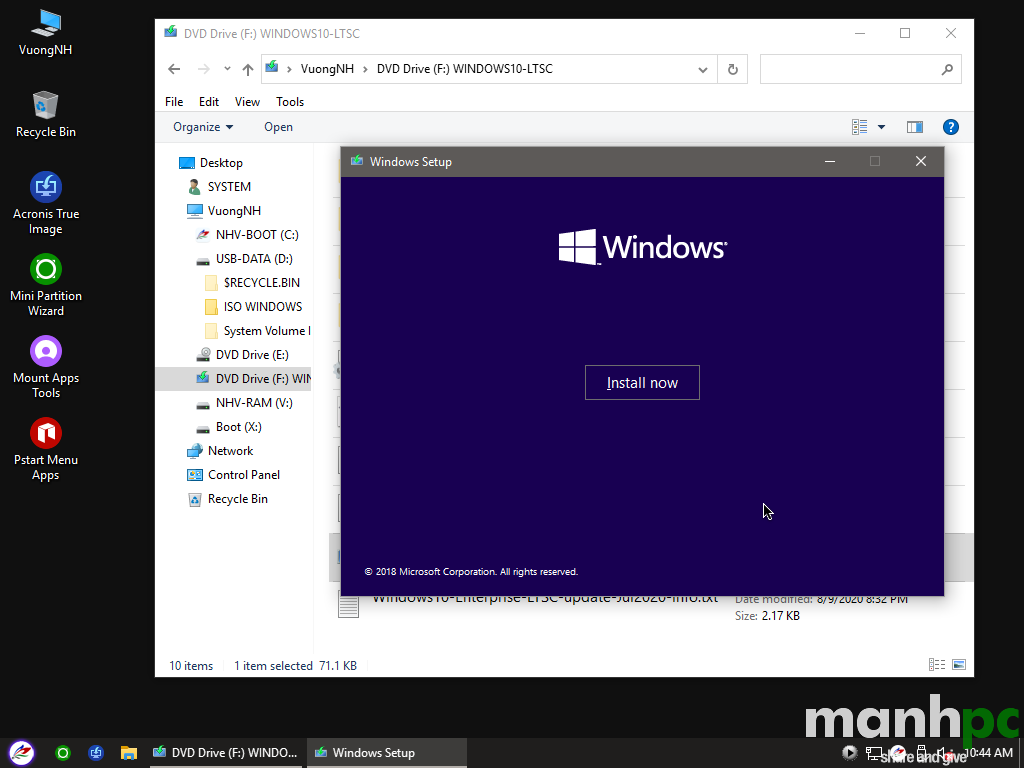
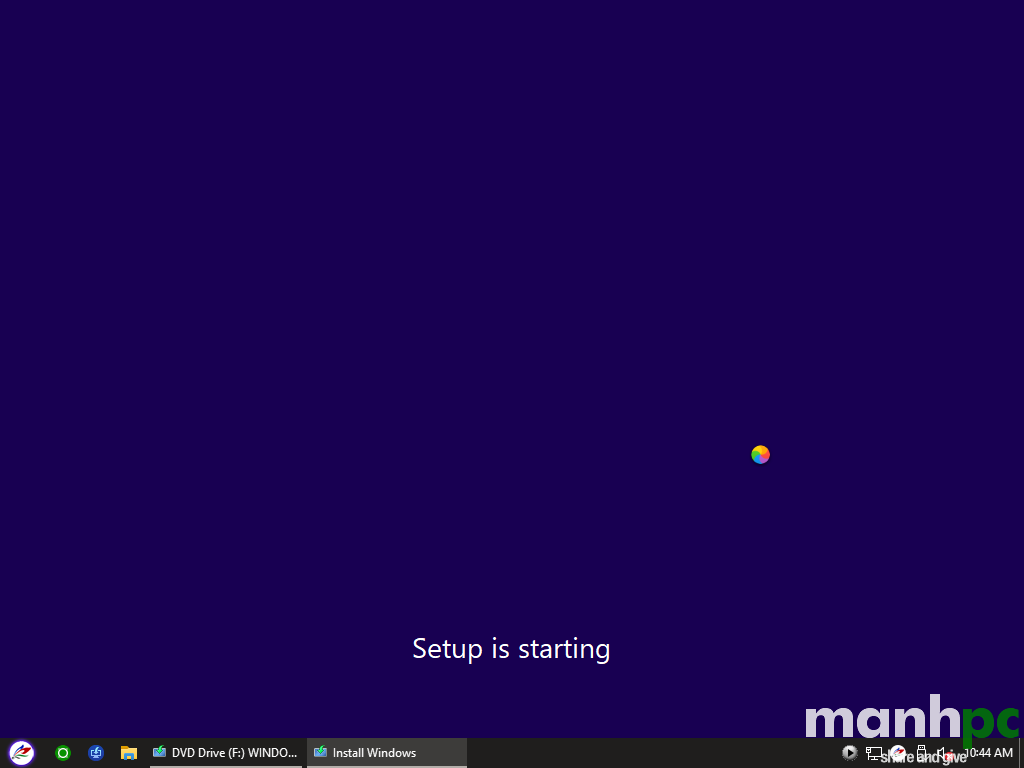
Chọn phiên bản hệ điều hành mà bạn muốn cài và nhấn Next. Trong bài hướng dẫn này tôi chọn cài phiên bản Windows 10 Enterprise LTSC Full Software x64 được đóng tôi gói vào ngày 29/07/2020.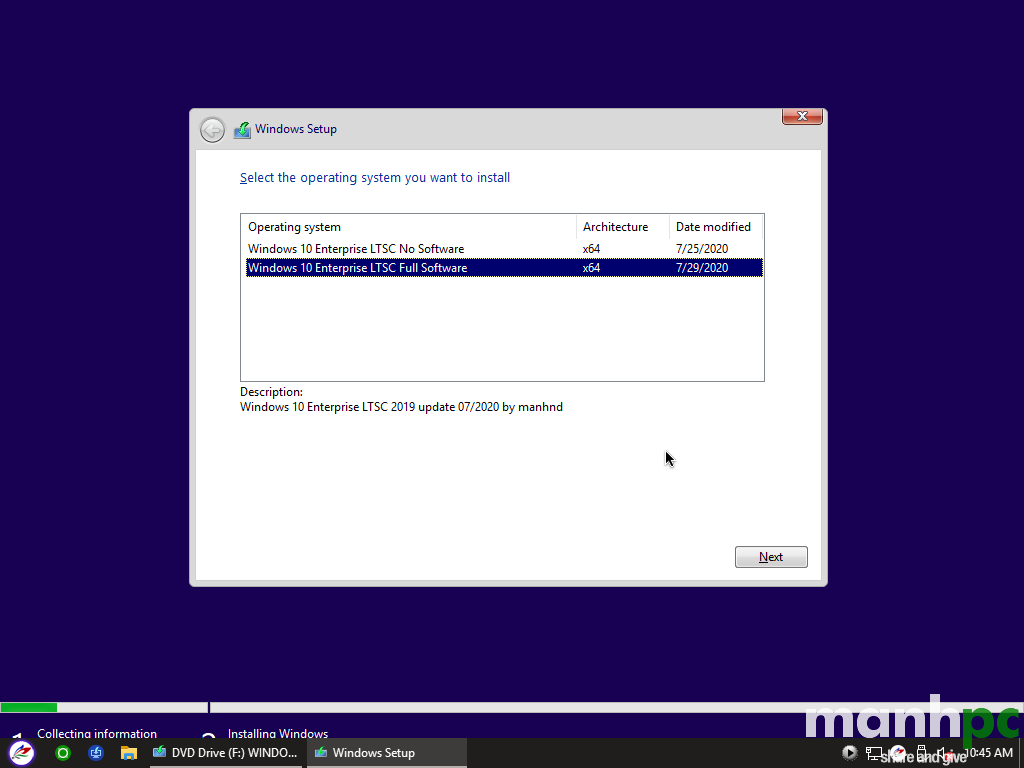
Bước 3: Cấu hình phân vùng cài đặt
Tại bước này bạn cần lưu ý là chúng ta cài vào ổ cứng hoặc phân vùng ổ cứng phải là Unallocated Space để tránh lỗi. Trong trường hợp bạn cài lại Windows thì trong máy tính đó chắc chắn đang có dữ liệu; bạn cần phải backup dữ liệu đó sang một phân vùng khác hoặc ra chính ổ USB, HDD box bạn đang cắm vào để cài Windows. Sau khi backup dữ liệu xong bạn cần phải xóa các phân vùng hệ thống như Recovery Patition, EFI System partition, Reserved Partition và phân vùng đang có Windows đối với trường hợp bạn cài Windows trên ổ cứng có định dạng là GPT (phải boot vào chế độ EFI); phân vùng hệ thống như System Reserved và phân vùng đang có Windows đối với trường hợp bạn cài Windows trên ổ cứng có định dạng là MBR (phải boot vào chế độ BIOS). Chi tiết mời các bạn theo dõi 4 hình bên dưới, chỗ được khoanh đỏ là phân vùng cần xóa và tô vàng là phân vùng đang chứa dữ liệu của máy. Tại bước này bạn cần thao tác chính xác.
EFI – GPT
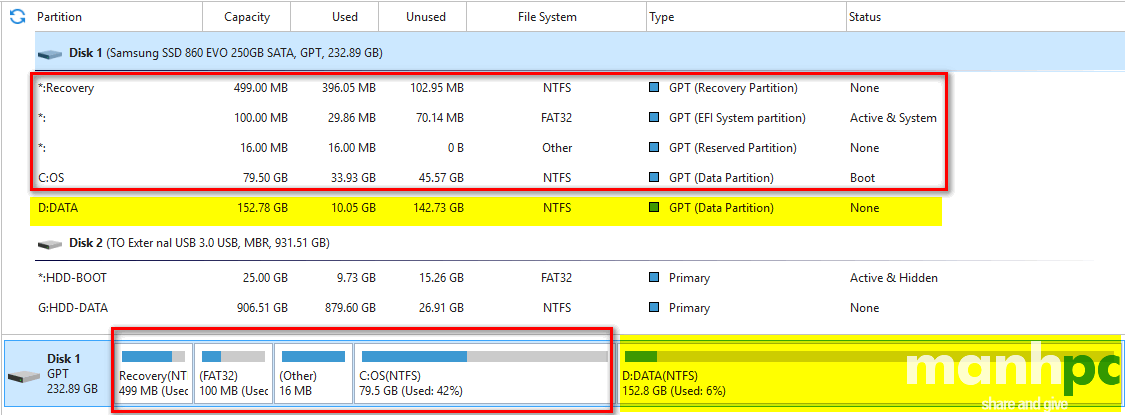

BIOS – MBR
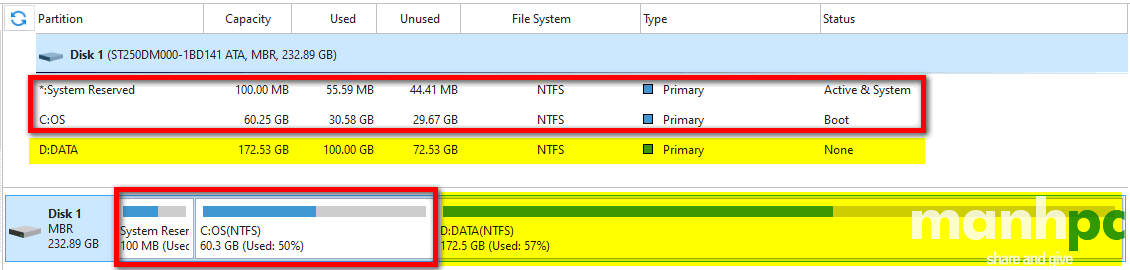

Chọn ổ cứng Drive 0 Unallocated Space và nhấn Next. Lưu ý trong trường hợp bạn cài Windows cho những máy tính chạy các CPU đời cao như Intel 11th, 12th,… thì bạn cần nhấn vào Load driver để trỏ đến folder chứa driver về storage để Windows nhận ra ổ cứng. Bạn tải các driver đó về tại đây và cho nó vào trong USB/HDD bạn đang cài.
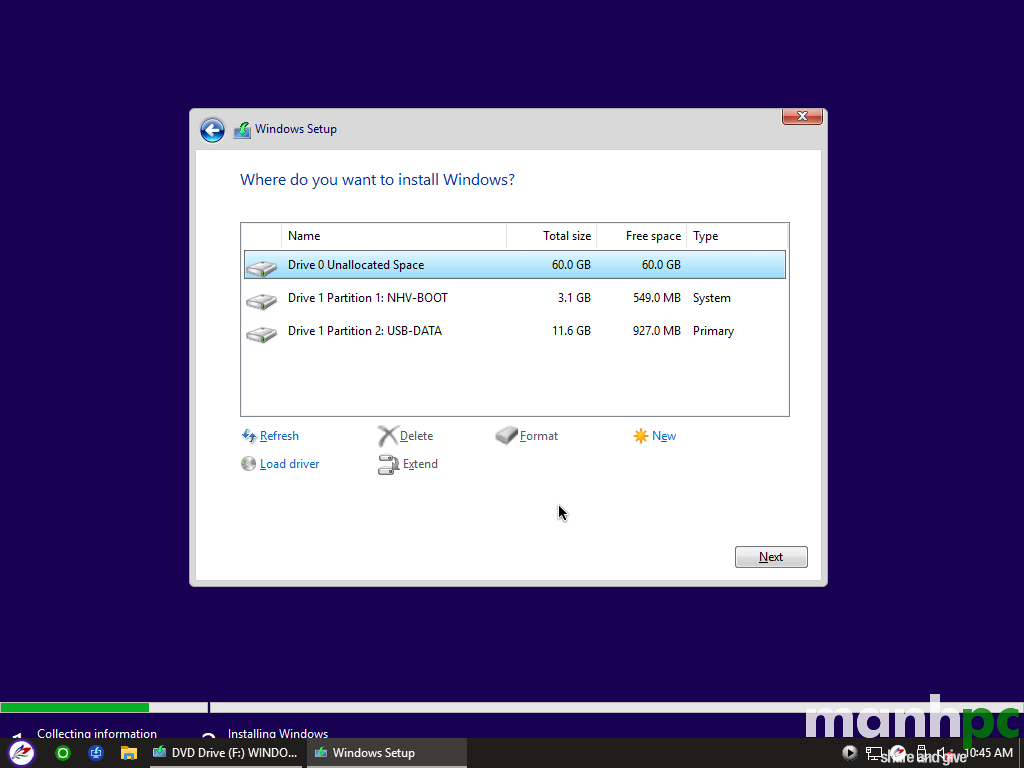
Bước 4: Quá trình cài Windows
Nếu bạn cài đúng bộ cài này của tôi thì bạn không cần phải làm gì thêm cho tới màn hình tạo tài khoản.
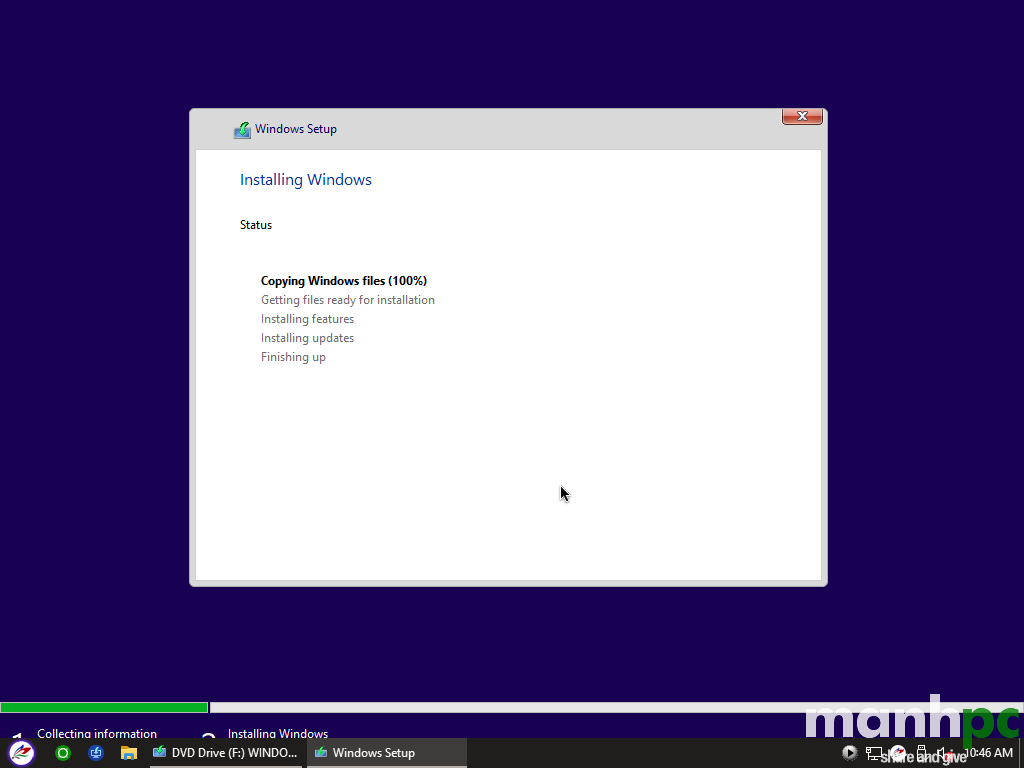
Bước 5: Tạo tài khoản
Tại bước này bạn có 2 lựa chọn. Bạn có thể đăng nhập bằng tài khoản Microsoft bằng cách nhập vào email trong ô bên dưới hoặc bạn nhấn vào Domain join instead để tạo một tài khoản đăng nhập local (tại chỗ).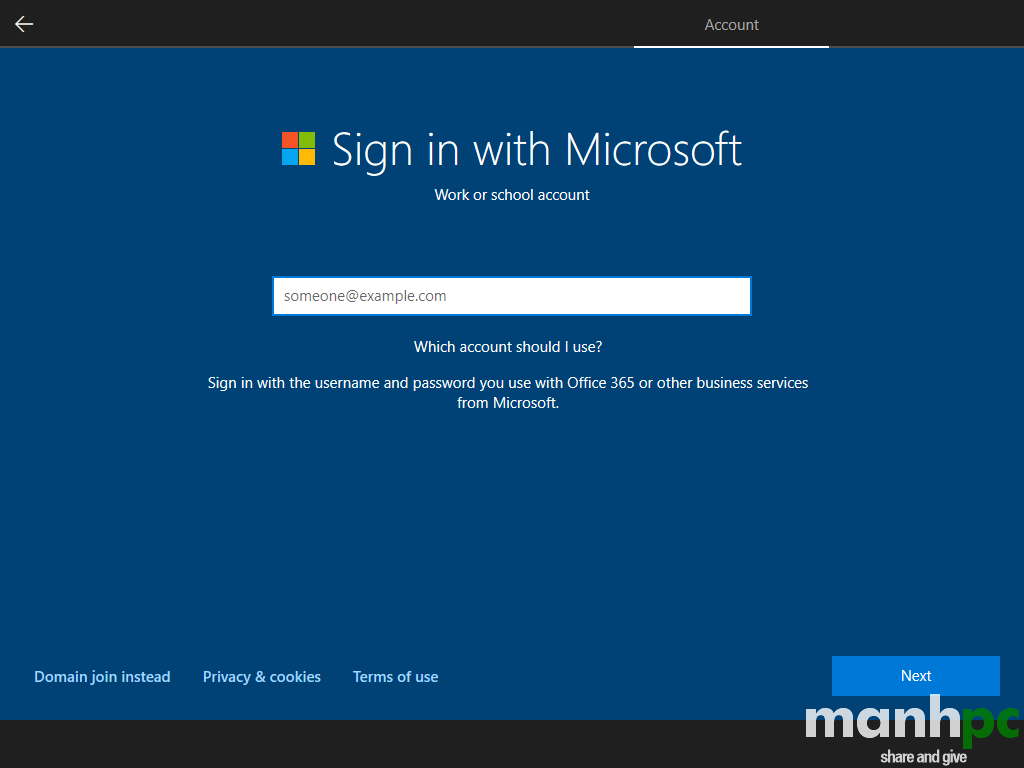
Nhập tên tài khoản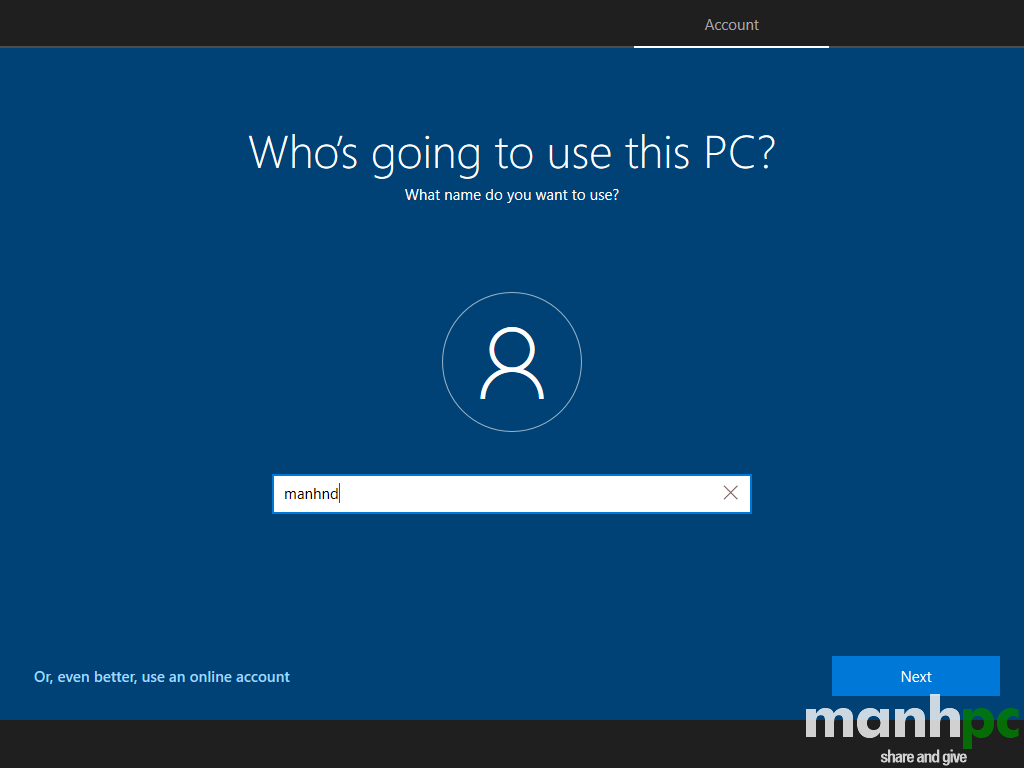
Nhập mật khẩu cho tài khoản manhnd
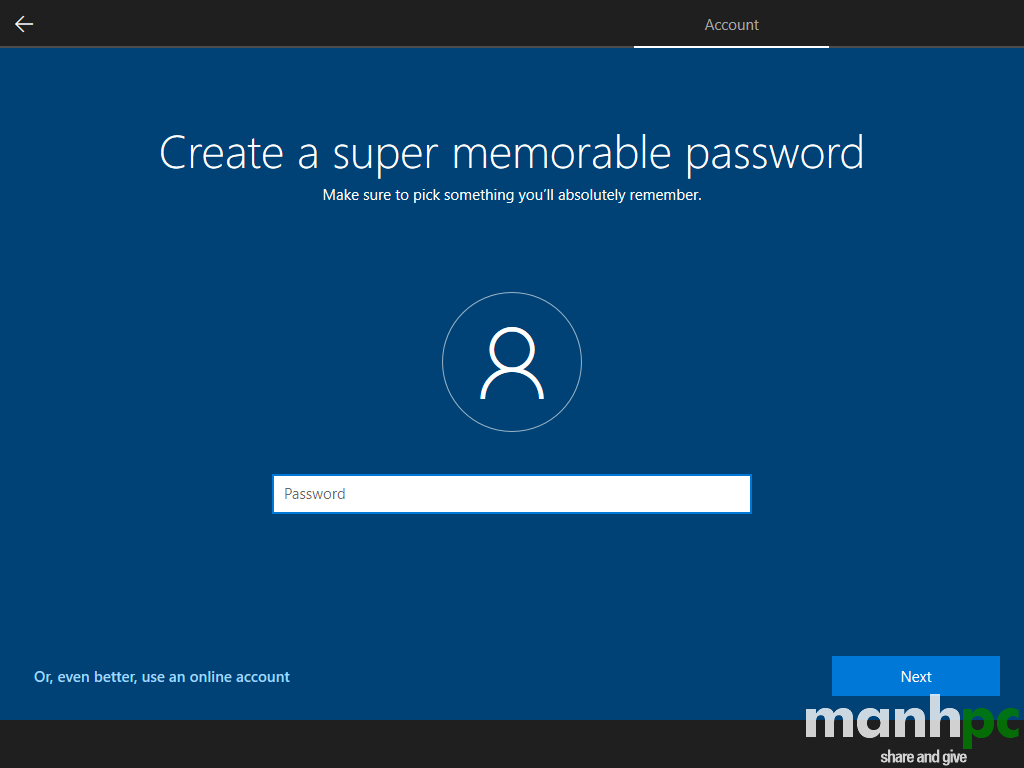
Nhấn Yes
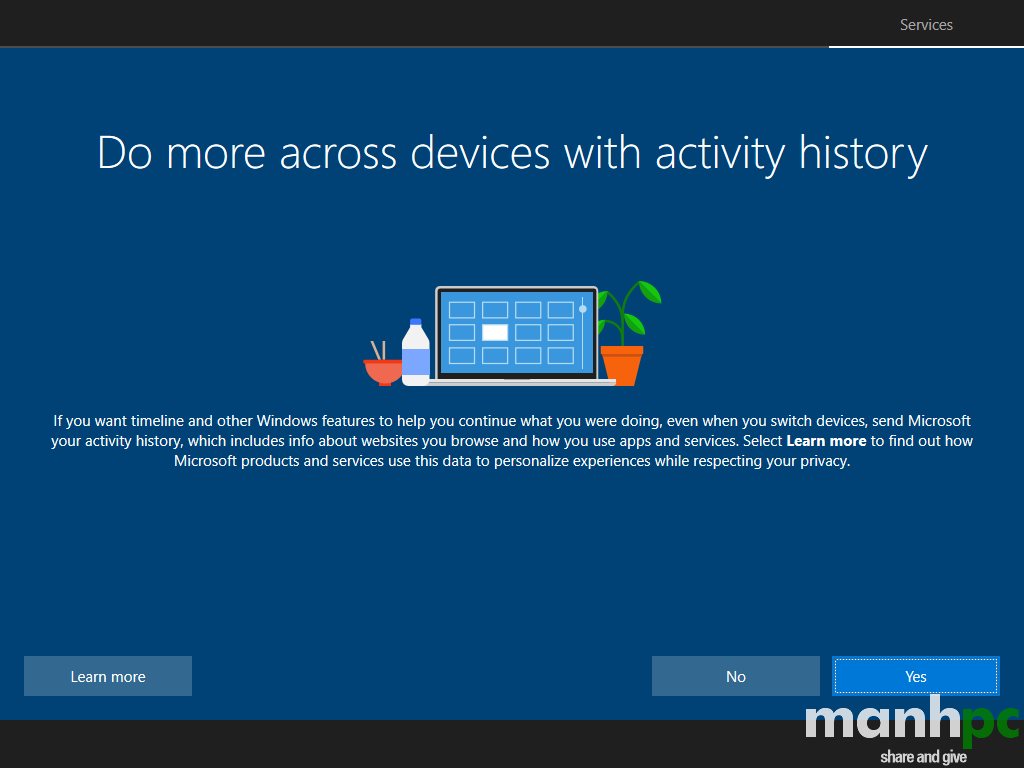
Bước 6: Kết quả
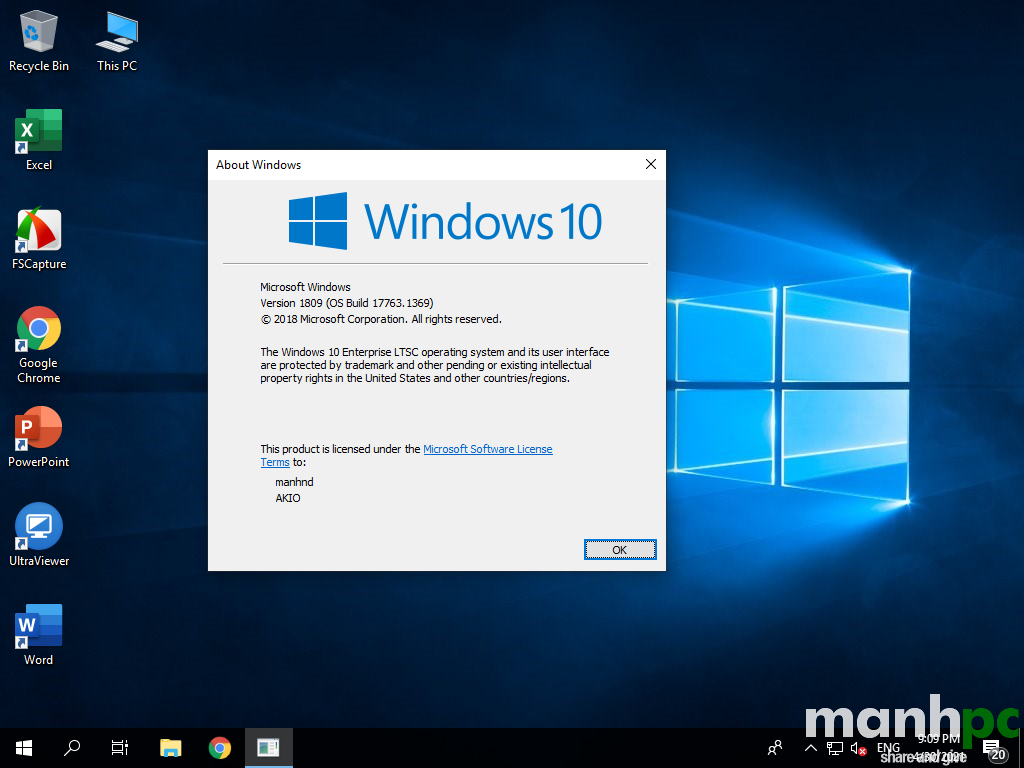
Đây là dung lượng ổ cứng sau khi cài xong bản x64. Bạn phải trừ đi dung lượng của các file hiberfil.sys, hiberfil.sys và swapfile.sys. Dung lượng RAM của máy tính tôi viết bài này là 3GB.
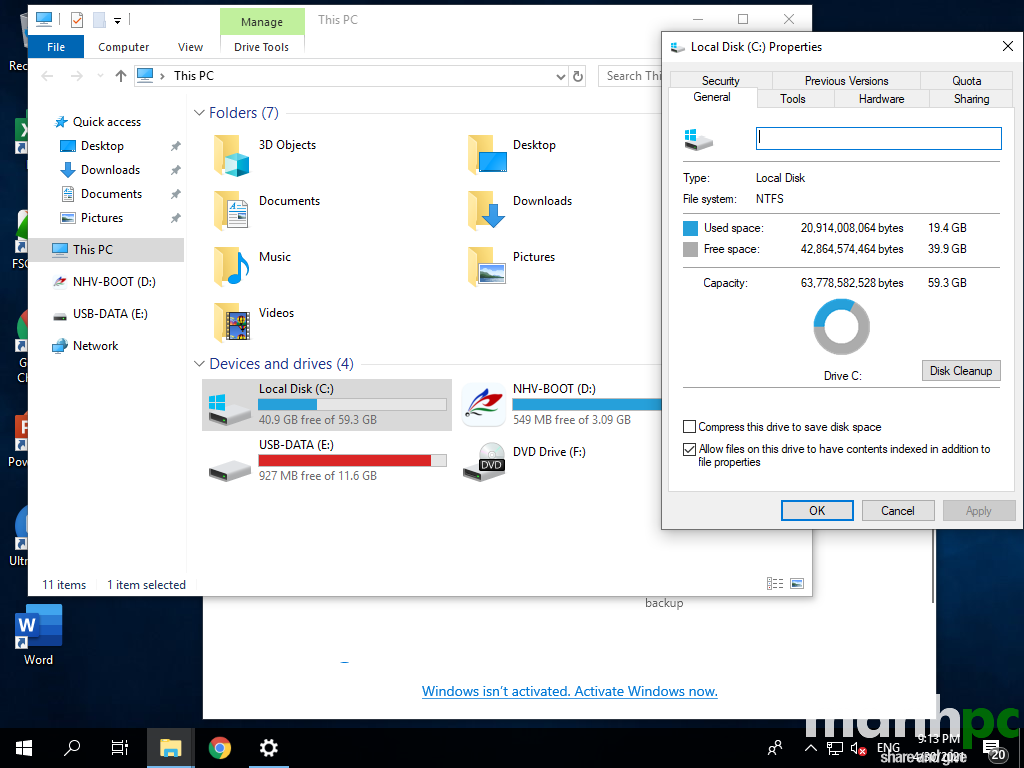
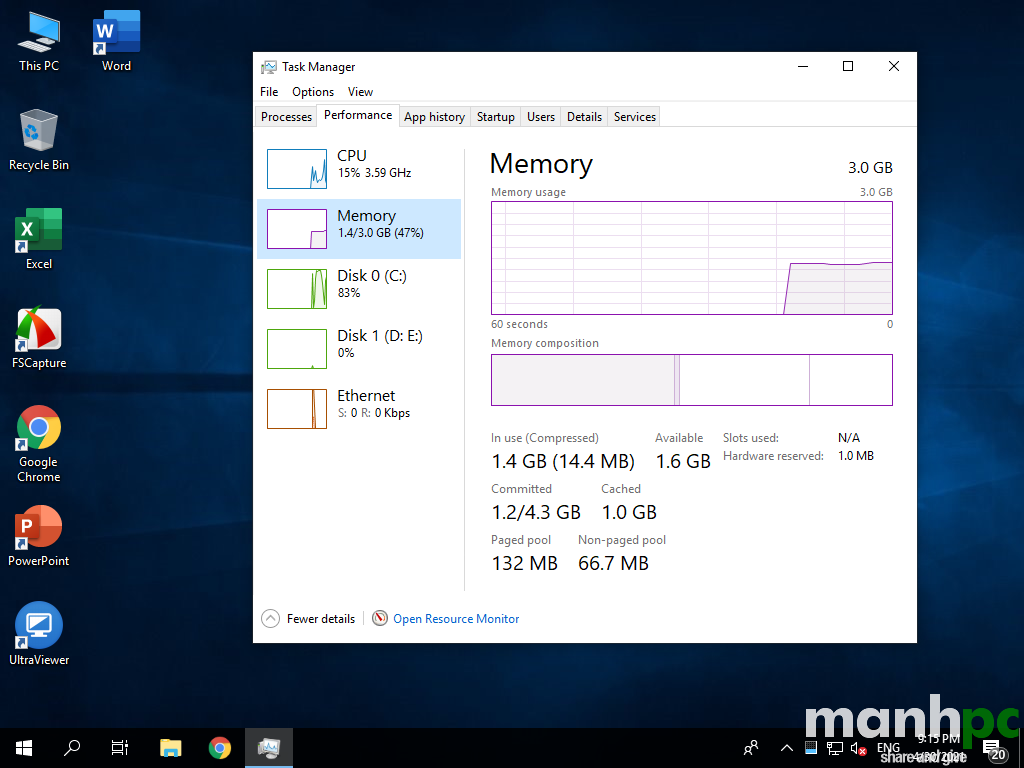
Bạn cần phải check update để Windows cài các bản update và driver. Trường hợp bạn cài trên máy tính có card đồ họa rời thì nên tắt update driver qua Windows Update. Cách tắt như nào thì tôi sẽ hướng dẫn ở một viết khác. Khi tắt rồi bạn phải qua trang chủ của nhà sản xuất main hoặc laptop để tải driver về. Sau khi cập nhật Windows xong bạn phải Active Windows hoặc Office với key phù hợp.
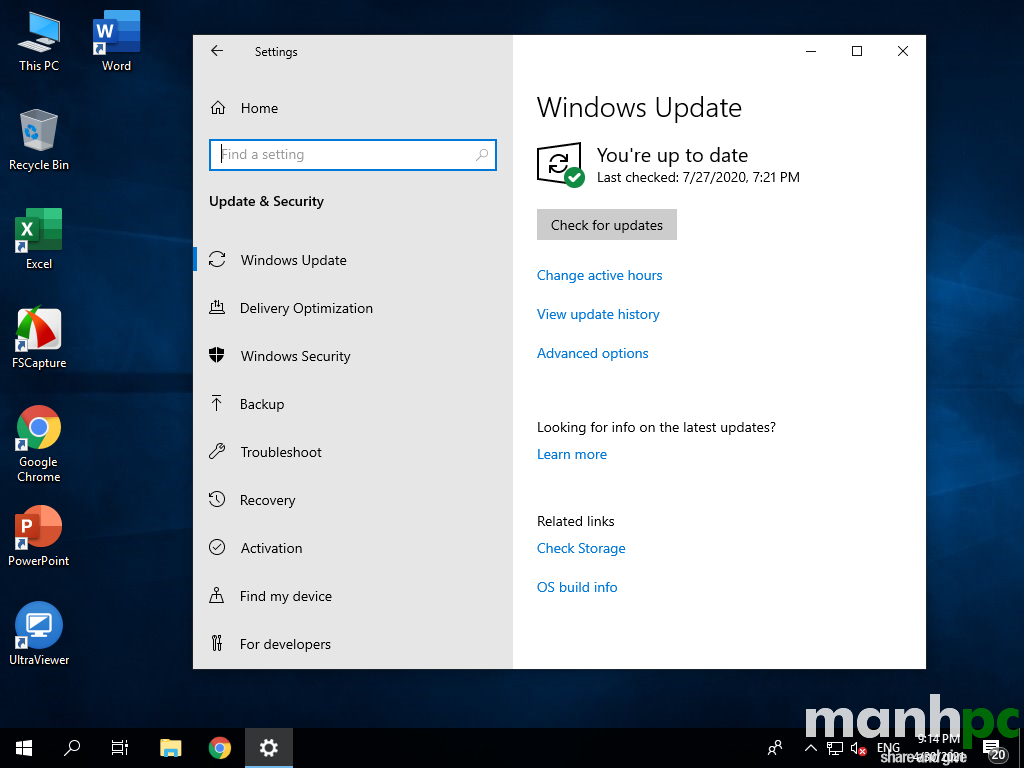
Công cụ
Trong bài hướng dẫn cách cài cặt Windows này tôi đã sử dụng một số công cụ bên dưới:
- Bộ Windows PE (bạn có thể chọn bất kỳ bản nào): https://manhpc.com/nhv-boot-bo-cong-cu-cuu-ho-may-tinh-chuyen-nghiep/
- File ISO cài Windows: https://manhpc.com/bo-cai-windows-10-enterprise-ltsc-2019-all-in-one/
- Phần mềm MiniTool Partition Wizard (trong Windows PE đã có): https://drive.google.com/file/d/17d2qHAIUzMbbc3aIAAut1SIv47QM5LnM/view?usp=sharing
Kết luận
Như vậy tôi đã hướng dẫn bạn chi tiết cách cài đặt Windows. Trong quá trình thao tác thực tế mà còn điều gì vướng mắc bạn hãy để lại Bình luận phía bên dưới nhé. Cảm ơn các bạn đã đọc bài!
Chúc bạn thành công!
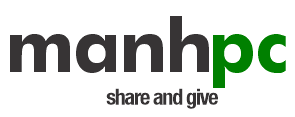
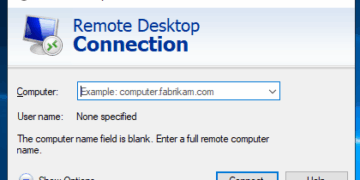

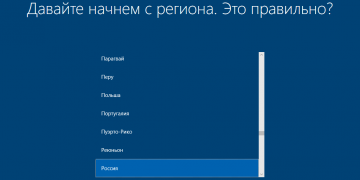

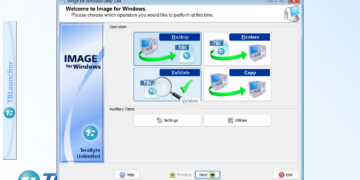
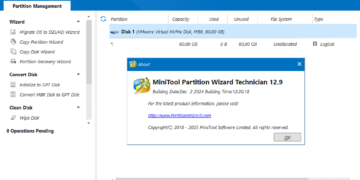
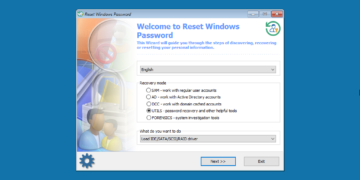
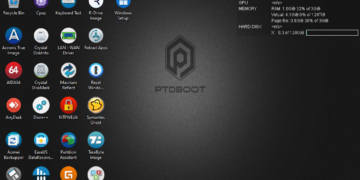
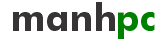
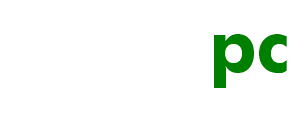
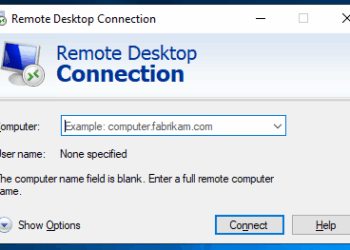

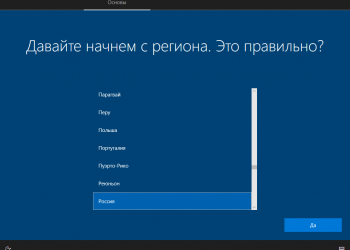



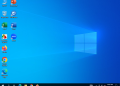
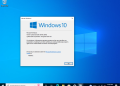


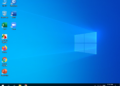




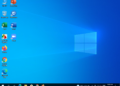
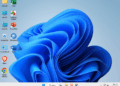
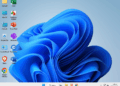

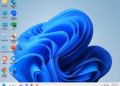
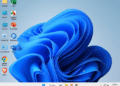
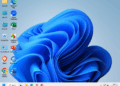
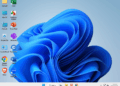

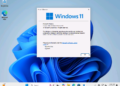
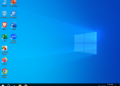
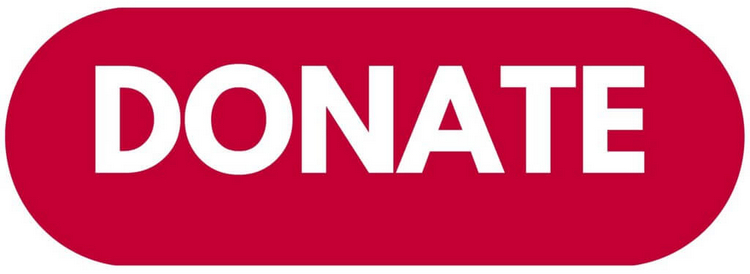

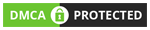
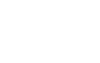
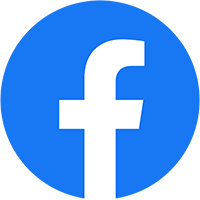
?????? I don’t have any usb!
USB is cheap now. You should buy something to use.