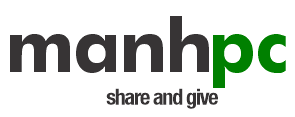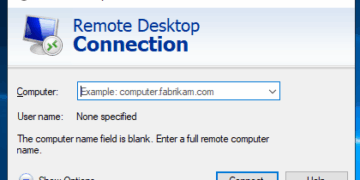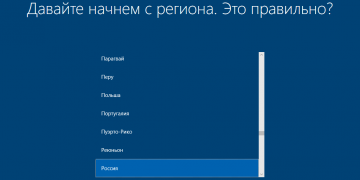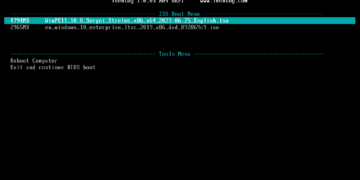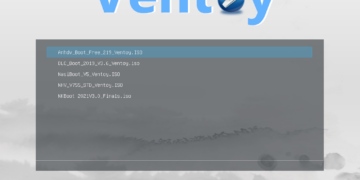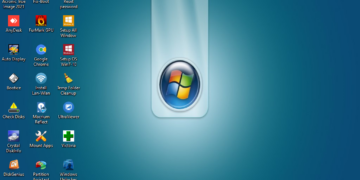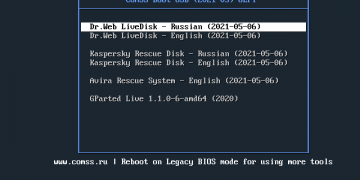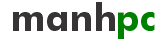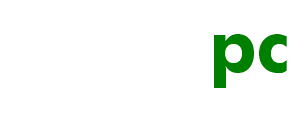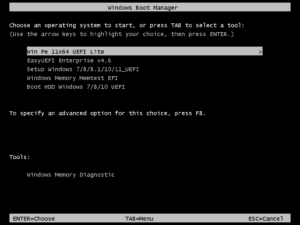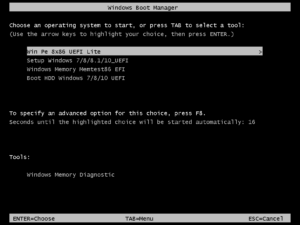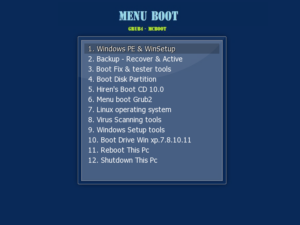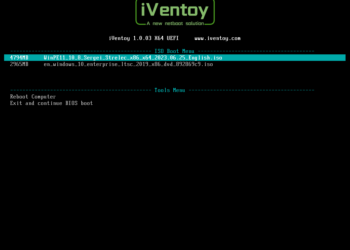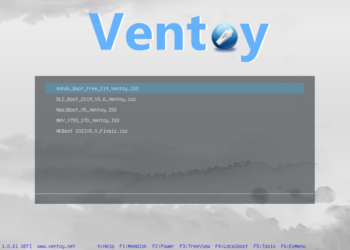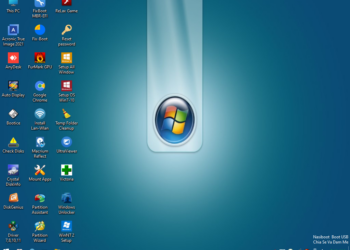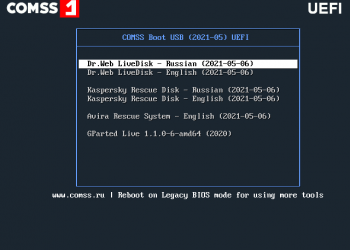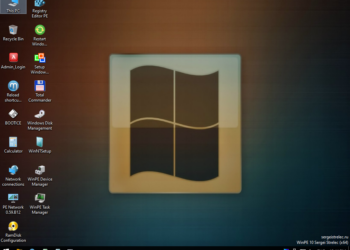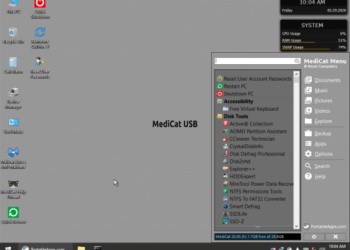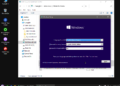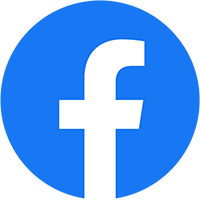Giới thiệu về MCBOOT Lite
MCBOOT Lite là một sản phẩm được phát triển bởi Mcboot_vn hay còn gọi là Minh chiến boot_việt nam (MCBOOT) do tác giả Hoàng Thế Chiến phát triển. Hiện tại anh vừa làm giáo viên giảng dạy, vừa làm IT sửa chữa máy tính cho khách hàng. Mục tiêu của anh tạo ra bản BOOT này là với những thao tác đơn giản nhất nhưng vẫn phải có một chiếc usb cứu hộ đa năng và chuyên nghiệp. Ngoài ra nó phải có dung lượng vừa phải đầy đủ các tính năng cần thiết.
Thông tin tác giả
- Họ tên: Hoàng Thế Chiến
- Địa chỉ: Mai Sơn – Sơn La
- SĐT: 0982769027
- Email: hoangchien6@gmail.com
- Facebook: https://www.facebook.com/hoangthe.chien.14/
- Nick name: hoanchien
- Website: https://hoanchien.blogspot.com/
Tính năng chính
- Đây là MENU BOOT cho hai chuẩn MBR – legacy và UEFI-GPT
- Boot menu Grub4 for Dos : Boot vào PE Windows, Partition Wizard, Partition Guru, Konboot, Memtest, MHDD, ghost 11.5, HDD regenerator, Active Password Changer … và nhiều công cụ hữu ích khác
- Win PE (Re build) gồm: PE Win 11 pro x64 Lite, Win8 pro x86 Lite, – load boot rất nhanh
- Tích hợp tính năng cài win pe và apps lên ổ đĩa win (Lưu ý: chọn duy nhất ổ đĩa D để lưu Apps)
- Tương thích máy Intel Gen 8-9, Gen 10-13, Gen14 và AMD RYZEN, AMD 8000…
- Hỗ trợ nhận diện tốt ổ đĩa SSD M.2: Z690, Z790, B669, H670, H610, HM570, QM580, WM590, Intel Core Ultra, Premium UP3-UP4…
- Hỗ trợ driver Wifi, Touchpad laptop Intel gen 10-13,14
- Cập nhật thông tin máy tính (Card Network, VGA, CPU, Ram, Handisk, Boot MBR-UEFI)
- Fix lỗi khi load cài win nhận diện IDE, AHCI, RAID, VMD
- Hỗ trợ App gõ bàn phím ảo trên thanh Taskbar
- Các Apps trên win pe đầy đủ cập nhật mới
- Boot UEFI với win 32
- EasyBCD 2.4 – EasyUEFI Fix lỗi máy tính
- Ứng dụng hỗ trợ boot UEFI trên Dos
- Tích hợp Micorsoft Net Framwork và C++
- Tích hợp Test Camera, test Microphone, Test Sound
- Tích hợp Ultraiwier, PPPoE Network, Remote Desktop Connection, Mstsc
- Hỗ trợ kết nối điện thoại và chia sẽ mạng từ điện thoại qua máy tính
- Hỗ trợ Kết nối điện thoai (MTP) Chia sẽ dữ liệu quan điện thoại
- Hỗ trợ kết nối điện thoại (RNDIS) Chia sẽ mạng điện phụ kiện điện thoại
- Tốc độ boot nhanh, chạy các ứng dụng mượt
- Hỗ trợ rút USB-HDD box ra ứng dụng vẫn sử dụng tốt (xem hướng dẫn video trong bài viết)
- Fix lỗi cài Windows trên (WinNTsetup, Winsetup, Acronis true image)
- Cạp nhật phần mềm lên phiên bản mới hơn
Một số hình ảnh
Link tải về
- File: MCboot_2024(Lite)_v3.4_build 300424 Pro.rar
- Size: 2,00 GB (2.151.054.854 bytes)
- MD5: 73600e8a9e95734a33acf4e0ac06dab3
- SHA1: 35eafe867d432d1f72e96bad1fea0db64525425f
- CRC32: 3b396732
- Pass: hoanchien
Kết luận
Công cụ 1 click tạo usb MCBOOT UEFI-MBR này là cách đơn giản nhất để bạn có chiếc usb cứu hộ máy tính đa năng và chuyên nghiệp, với công việc hiện tại của mình vừa làm giáo viên giảng dạy vừa làm IT sửa chữa máy tính cho khách hàng thì mình thấy bằng này công cụ là rất ok để sử dụng, một chiếc USB dung lượng vừa phải đầy đủ các tính năng cần thiết.
Xem thêm: